Den angivna inloggningssessionen finns inte - Fel i uppgiftsschemaläggaren. Det här felet kan uppstå om datorn inte är ansluten till domänen eller om användarnamnet eller lösenordet är felaktigt. Kontakta din systemadministratör för att lösa det här problemet.
Oavsett om det är på en Windows Server-dator eller på en Windows 11/10-klientdator kan du få ett felmeddelande med meddelandet Den angivna inloggningssessionen finns inte när du försöker skapa en schemalagd uppgift med Task Scheduler. Det här inlägget erbjuder en praktisk lösning på problemet.

När detta fel inträffar på en dator, beroende på versionen av Windows, visas följande fullständiga meddelande med motsvarande felkod:
Den angivna inloggningssessionen finns inte. Kanske har den redan lagts ner. (Undantag från HRESULT: 0x80070520)
Ett fel har uppstått för uppgiften
. Felmeddelande: Följande fel har rapporterats: Den angivna inloggningssessionen finns inte. Kanske har den redan lagts ner. nvxdsync.exe
Enligt berörda användare ger datorn detta fel oavsett om den är inloggad som en lokal administratör, en domänadministratör eller någon annan användare som hade rätt att logga in lokalt.
Behöver du administratörsrättigheter för att köra Task Scheduler?
Om en administratör har skapat en schemalagd uppgift på en viss dator, kommer alla andra användare som är inloggade på den datorn att behöva administratörsrättigheter för att ändra behörigheter för att kunna aktivera eller inaktivera schemalagda uppgifter i Schemaläggaren. Om det är en schemalagd uppgift som skapats av ett användarkonto som inte är administratör, kan alla användare som är inloggade inaktivera, ta bort eller ändra uppgiften.
Läsa : Åtkomst till Task Scheduler nekad. Felkod 0x80070005
Den angivna inloggningssessionen finns inte - Fel i uppgiftsschemaläggaren
I de utredningar som följde på åtskilliga anmälningar från berörda datoranvändare konstaterades att Task Scheduler Error: Den angivna inloggningssessionen finns inte kommer bara att hända om Nätverksåtkomst: Förhindra lagring av lösenord och autentiseringsuppgifter för nätverksautentisering. säkerhetspolicy är aktiverad och du väljer Kör oavsett om användaren är inloggad eller inte säkerhetsalternativ på fliken Allmänt när du skapar en ny uppgift på en Windows-server eller klientdator. Det är extremt viktigt att notera att felet inte kommer att uppstå om användaren väljer Kör endast när användaren är inloggad Säkerhetsalternativ på fliken Allmänt, eftersom lösenord inte sparas i det här scenariot.
Hur aktiverar man start oavsett om användaren är inloggad eller inte?
När du skapar en schemalagd uppgift, om du vill köra uppgiften med alternativet Kör oavsett om användaren är inloggad eller inte , då måste du aktivera alternativet Kör med högsta privilegier . När detta alternativ är aktiverat i systemet kommer uppgiften att utföras oavsett om användaren är inloggad eller inte. Du måste göra detta varje gång en ny uppgift skapas eller redigeras via uppgiftsschemaläggaren.
hur man återställer raderade klisterlappar
Läsa : Hindra andra från att skapa uppgifter i Task Scheduler i Windows
Ytterligare undersökningar visade att felet i fråga med största sannolikhet inträffar på datorer med nyare versioner av operativsystemet Windows. I dessa versioner av Windows använder Schemaläggaren Credential Manager för att lagra autentiseringsuppgifterna för det konto som anges för att köra uppgiften. Om säkerhetspolicyn för nätverksåtkomst ovan är aktiverad och tillämpad kan Credential Manager inte lagra autentiseringsuppgifter lokalt, därav detta felmeddelande.
Läsa : Windows Credential Manager förlorar autentiseringsuppgifter efter omstart
I det här fallet är den enda tillämpliga korrigeringen för att lösa det här problemet att helt enkelt ställa in den angivna policyn till Inaktiverad .
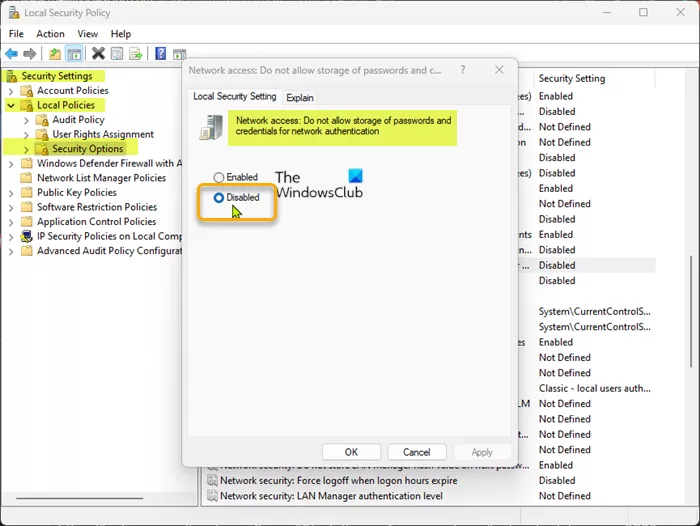
Följ dessa steg för att slutföra denna uppgift:
- klick Windows-tangent + R för att få fram dialogrutan Kör.
- I dialogrutan Kör skriver du secpol.msc och tryck på Enter för att öppna lokal säkerhetspolicyredigerare .
- I den lokala säkerhetspolicyredigeraren använder du den vänstra rutan för att navigera till följande sökväg:
- På den här platsen i den högra rutan, hitta och dubbelklicka på ikonen Nätverksåtkomst: Förhindra lagring av lösenord och autentiseringsuppgifter för nätverksautentisering. policy för att redigera dess egenskaper.
- I egenskapsfönstret som öppnas, ställ omkopplaren i läget Defekt .
- Klick Tillämpa > BRA för att spara ändringar.
- Stäng redigeraren för lokal säkerhetspolicy.
Det är allt!
Läs mer : Fix Task Scheduler kunde inte starta, händelse-id 101
kan inte slå på Windows Defender
Är det säkert att inaktivera Task Scheduler?
PC-användare rekommenderas att inte inaktivera den här tjänsten eftersom det kommer att påverka kärnfunktionaliteten eller förhindra att vissa roller eller funktioner fungerar korrekt. Nedan är några av de bästa Windows Task Scheduler-alternativen:
- Automatisering av ActiveBatch-arbetsbelastningar.
- Redwood RunMyJobs.
- Stonebranch arbetsbelastningsautomatisering.
- JAMS Schemaläggare.
- VisualCron.
- Z-Cron.
- Avancerad uppgiftsschemaläggare.
- systemschemaläggare.
Läsa : Task Scheduler-tjänsten är inte tillgänglig fel i Windows.















