Transport (VMDB) fel -14 dyker upp i VMWare arbetsstation när du startar en virtuell maskin. Felet beror på olika orsaker, som en felaktig drivrutin, ett annat virtualiseringsverktyg som körs i bakgrunden och brist på resurser. I den här artikeln kommer vi att diskutera denna fråga och se vad som kan göras om Röranslutningen har brutits i VMWare.

Outlook Desktop-varning fungerar inte
Vad är transportfel (VMDB)?
VMDB-transportfel orsakas när det finns problem med VMWare Virtual Machine Disk. VMDB-filen lagrar information relaterad till konfigurationen av din virtuella dator. En av anledningarna till detsamma är en skadad VMDB-fil. Det vanligaste felet för densamma är dock en bugg eller glitch i VMWare-programvaran. Om orsaken till problemet är den förra, finns det några svåra beslut vi måste ta. Om du får felmeddelandet på grund av en bugg kan det lösas utan att radera den virtuella datorn.
Åtgärda transportfel (VMDB) -14: Röranslutningen har brutits
Om du ser Transport (VMDB) fel -14 i VMWare Workstation och röranslutningen har brutits, följ stegen nedan för att lösa problemet.
- Lös missmatchande versionsfel
- Inaktivera Hyper-V
- Ta en säkerhetskopia och ta bort den virtuella datorn
- Installera om VMWare Workstation eller Player
Låt oss prata om dem i detalj.
1] Åtgärda missmatchande versionsfel
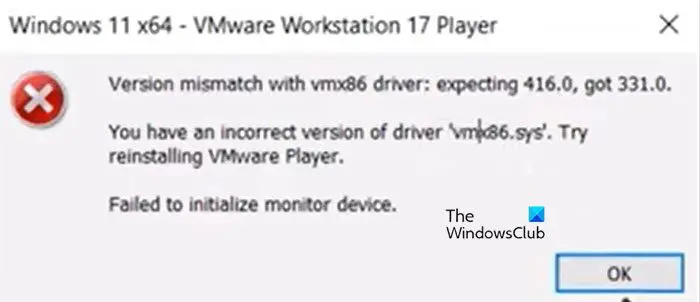
Röranslutningen går sönder när det finns en oöverensstämmelse med vmx86-drivrutinen. När den virtuella maskinen startas visas följande felmeddelande och först efter att ha klickat på OK-knappen ser offren ' Röranslutningen har brutits”.
Versionen matchar inte drivrutinen för vmx86.
Du har en felaktig version av drivrutinen 'vmx86.sys'. Testa att installera om VMWare Player.
Om du åker samma båt, följ stegen nedan för att lösa problemet.
- Öppen Tjänster Ansökan.
- Leta efter följande VMWare-tjänster, gör dem automatiska och starta sedan om dem (klicka på Stopp > Start). Detta kan göras genom att högerklicka på tjänsten, välja Egenskaper och ändra starttyp till Automatisk.
- VMWare auktoriseringstjänst
- VMWare DHCP-tjänst
- VMWare NAT-tjänst
- VMWare USB-arbitrationstjänst
- Om tjänster redan körs, se till att starta om dem.
- Efter att ha konfigurerat de nödvändiga tjänsterna, låt oss uppdatera VMWare Workstation. För att göra detsamma, öppna appen, gå till Spelare > Hjälp > Programuppdatering > Sök efter uppdatering > Ladda ner och installera.
- Starta nu om VMWare. Se till att stänga alla instanser av VMWare Workstation, du kan öppna Aktivitetshanteraren och avsluta alla relaterade uppgifter.
Öppna slutligen VMWare och kontrollera om problemet är löst.
2] Inaktivera Hyper-V
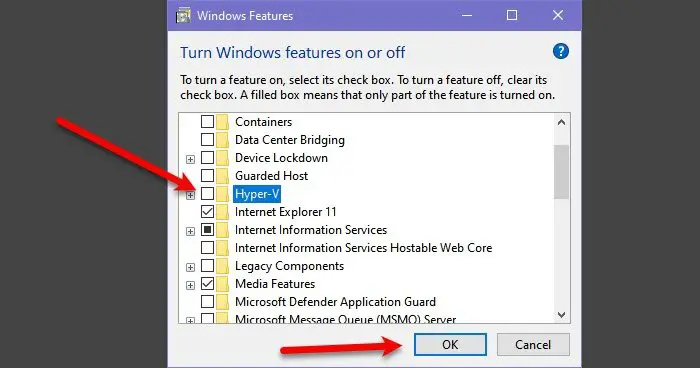
Hyper-V är en Microsoft Hypervisor-teknik som tillåter användare att skapa virtuella maskiner i Microsofts egen Hyper-V Manager. Om funktionen lämnas aktiverad kommer den att komma i konflikt med VMWare-tjänster och orsaka problem. I det här fallet kan vi inaktivera funktionen från Kontrollpanelen och låta VMWare-tjänsterna blomstra. För att göra detsamma, följ stegen nedan.
- Öppen Kontrollpanel från startmenyn.
- Ändra Visa efter till Stora ikoner.
- Klicka sedan på Program och funktioner.
- Klicka nu på Slå av eller på funktioner i Windows.
- Leta efter Hyper-V och avmarkera rutan som är kopplad till den.
Efter att ha inaktiverat Hyper-V, kontrollera om problemet är löst.
Läsa: VMware Workstation och Device/Credential Guard är inte kompatibla
3] Ta en säkerhetskopia och ta bort den virtuella datorn
Om du fortfarande får felmeddelandet, ta en säkerhetskopia och ta bort den virtuella maskinen eftersom VMDB-fel uppstår när maskinen är skadad. Så fortsätt och ta en säkerhetskopia av den virtuella datorn, ta bort den, skapa en ny, återställ alla säkerhetskopior och kontrollera om problemet kvarstår.
4] Installera om VMWare Workstation eller Player
Om inget fungerade är din sista utväg att installera om VMWare Workstation-applikationen som är installerad på din dator. Det är möjligt att kopian av appen som är installerad på din dator är skadad. Det är därför vi kommer att avinstallera applikationen och installera om den. Följ instruktionerna nedan för att avinstallera VMWare Workstation från din dator.
- Öppen Inställningar.
- Gå till Appar > Installerade appar eller Appar och funktioner.
- Leta efter VMWare Workstation.
- Windows 11: Klicka på de tre prickarna och välj Avinstallera.
- Windows 10: Välj appen och klicka på Avinstallera.
- Klicka på Avinstallera för att bekräfta din åtgärd.
När du har tagit bort VMWare, gå till vmware.com och ladda ner en ny kopia av densamma. När du har laddat ner programmet, gå till mappen Download, starta installationsprogrammet och följ instruktionerna på skärmen för att slutföra installationsprocessen.
Förhoppningsvis kommer du att kunna lösa problemet med de lösningar som nämns i den här artikeln.
Hur fixar man att röranslutningen har brutits?
Röranslutningen kommer att bromsa i VMWare om det finns något fel i VMWare Workstation. Om du får det här felet är det första du behöver göra att starta om programmet, stänga det helt och sedan starta om det. Om det inte fungerar, följ stegen som nämns i den här artikeln för att lösa problemet.
Läs också: VMware stöder inte den här värdens användarnivåövervakning.















