En av bästa Android-emulatorer på marknaden idag är ingen mindre än NoxPlayer , och vet du vad? Det är gratis att använda så länge du vill. Nu, på senare tid, har flera användare klagat på fördröjningsproblem när du använder NoxPlayer , och de vill veta om problemet kan åtgärdas.

Det finns flera sätt att få detta problem under kontroll, men vi måste påpeka att i många situationer har orsaken bakom fördröjningen och andra prestandaproblem mycket att göra med din dators specifikationer. Om hårdvaruspecifikationerna inte håller den standard som krävs, kommer eftersläpning att inträffa oftare än inte.
Hur man åtgärdar fördröjningsproblem med NoxPlayer
Om du är bland de få som upplever eftersläpning vid användning NoxPlayer på Windows 11/10 bör följande information göra dig bra:
- Slå på Virtual Technology (VT) på Windows
- Ta bort NoxPlayers cache
- Uppdatera grafikdrivrutiner
- Tilldela om RAM och CPU till NoxPlayer
- Aktivera drivrutinen för högpresterande grafikkort.
1] Slå på Virtual Technology (VT) på Windows
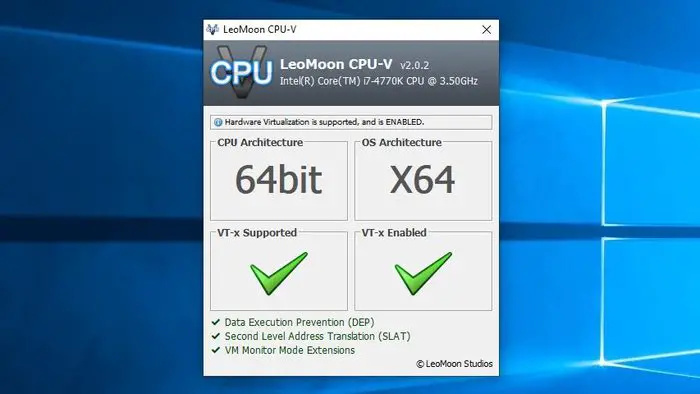
ändra fildatum windows 10
Innan du försöker prova något annat, vänligen kontrollera din BIOS-detaljer tillsammans med om Virtual Technology eller VT förkortat på din Windows-dator, har aktiverats .
För att börja, ladda ner LeoMoonCPU-V .
Du behöver den för att kontrollera om din dator stöder VT.
Om så är fallet kommer appen att meddela dig om VT är aktiverat eller inte.
Här är grejen, de flesta standarddatorer har Virtual Technology (VT) inbyggd, men i vissa situationer är funktionen inaktiverad. I ett sådant fall måste du aktivera det annars kommer problem relaterade till fördröjning när det gäller NoxPlayer att fortsätta.
För att aktivera Virtual Technology (VT) måste användaren starta upp i BIOS. Detta är liknande för de flesta datorer men liknar den punkt där allt är sig likt.
Först måste du stänga av datorn.
Tryck på strömknappen när den är avstängd.
Via startmenyn, tryck på F2-tangenten eller något annat som hjälper till att starta upp BIOS.
Navigera till avsnittet Konfiguration och leta efter något av följande alternativ:
- Virtualisering
- Intel Virtual Technology
- VT-x.
Slå på den virtuella motorn och tryck till sist på F10 för att spara alla ändringar.
Avsluta BIOS och starta upp din dator igen. Prova NoxPlayer igen för att se om saker och ting fungerar som de ska.
2] Ta bort NoxPlayers cache
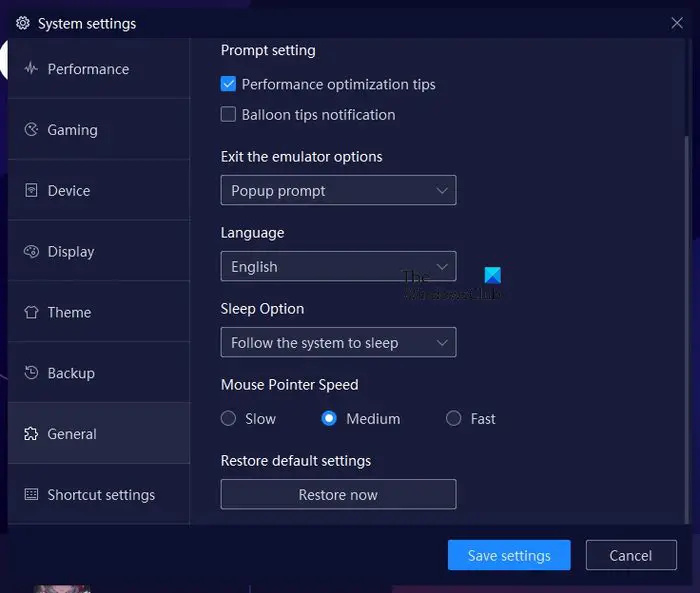
Alternativet är där för att rensa cachen i NoxPlayer, en åtgärd som kan hjälpa till att fixa fördröjningsproblemet du nu står inför. Låt oss förklara hur du löser detta så att du kan återgå till att göra vad du än har gjort tidigare.
- Öppna NoxPlayer-appen på din Windows-dator direkt.
- Därifrån navigerar du till Inställningar och klickar på den.
- Du bör se avsnittet Prestanda. Välj det.
- Efter det klickar du på knappen som läser, Rensa Google Service Cache.
- Alternativt kan du välja att välja alternativet Återställ skrivbordet.
Alternativet finns också där för att välja avsnittet Allmänt i Inställningar. Väl där, leta efter knappen Återställ nu för att återställa NoxPlayer till standardläget.
kan inte öppna webbplatsen
3] Uppdatera grafikdrivrutiner
En annan bra lösning här är att uppdatera grafikkortets drivrutin till den senaste versionen.
4] Tilldela om RAM och CPU till NoxPlayer
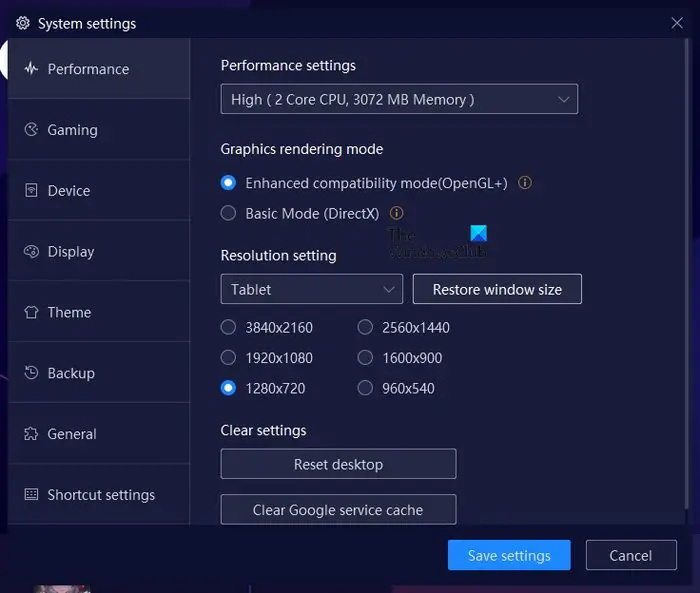
NoxPlayer har en funktion där användare kan allokera CPU- och RAM-kraft till emulatorn. Låt oss förklara hur du använder det till din fördel.
Öppna NoxPlayer-appen och klicka sedan på ikonen Inställningar.
radera fil powerhell
Därifrån måste du välja Performance via den vänstra panelen.
Leta efter prestandainställningar och under den väljer du hur du vill omfördela CPU-kraft, tillsammans med mängden minne.
5] Aktivera drivrutinen för högpresterande grafikkort
Beroende på din dators specifikationer kan den ha två GPU:er. Den ena är för när användaren kräver hög prestanda, och den andra för grundläggande datoranvändning.
För att dra nytta av dessa inställningar måste du tvinga spelet att använda ett grafikkort eller GPU .
LÄSA : Spela alla roliga Android-spel med Koplayer på Windows
Hur mycket RAM behöver NoxPlayer?
NoxPlayer anses vara lätt jämfört med andra Android-emulatorer. En enda instans kommer att kräva 1,5 GB RAM, medan om du planerar att köra flera instanser rekommenderas 4 GB.
Är NoxPlayer bäst för low-end PC?
NoxPlayer är känt för att vara väldigt lätt, så det är helt logiskt att anta att applikationen skulle slå ganska bra på en lågprisdator inom rimliga gränser.















