Ett anslutningsfel uppstod när du försökte ansluta till WSUS-servern. Detta kan bero på ett antal orsaker, inklusive ett brandväggsproblem eller ett serverproblem. Om du inte kan ansluta till WSUS-servern, kontrollera dina brandväggsinställningar och se till att servern är online och tillgänglig.
Windows Server Update Service (WSUS) distribuerar uppdateringar som släppts av Microsoft Updates till datorer i ett nätverk. Detta är en Windows-tjänst som kommer att hantera och distribuera uppdateringar, patchar och patchar till Windows-servern och klientoperativsystemet. Vissa användare har dock klagat på att ett fel inträffade när de försökte ansluta till WSUS-servern. Detta kan hända av flera anledningar. I den här artikeln kommer du att lära dig hur du löser detta problem. Nedan är det exakta felmeddelandet som användarna ser.
Ett fel uppstod när du försökte ansluta till WSUS-servern. Detta fel kan uppstå av flera anledningar. Kontrollera anslutningen till servern. Kontakta din nätverksadministratör om problemet kvarstår.

Fix Ett fel uppstod när du försökte ansluta till WSUS-servern.
Det finns många orsaker till detta fel och vi kan lösa detta fel med olika metoder. Om ett fel uppstår när du försöker ansluta till WSUS-servern, använd följande rekommenderade lösningar för att lösa problemet.
- Ta bort WSUS-filer
- Öka lagringsutrymmet
- Starta om noden i konsolen
- Starta om tjänsten
- Öka gränsen för privat minne
- Kontakta din nätverksadministratör
Låt oss försöka lösa ditt fel med dessa metoder.
1] Ta bort WSUS-filer
WSUS-databasen kommer att växa om du laddar ner och installerar patchar för olika operativsystem och olika Microsoft-produkter, och om du tar bort utgångna WSUS-filer kommer du att frigöra mer utrymme, vilket kommer att lösa ditt problem. Följ instruktionerna för att ta bort redundanta WSUS-filer.
- Skriva %applikationsdata% i sökfältet (du hittar sökfältet längst ner) och klicka på 'Öppna'.
- Navigera till Microsoft > MMC-katalogen i Filutforskaren.
- Högerklicka på WSUS-filen och välj alternativet 'Ta bort' från rullgardinsmenyn.
Efter att ha använt den här metoden kommer felet du nämnde att lösas.
2] Öka lagringsutrymmet
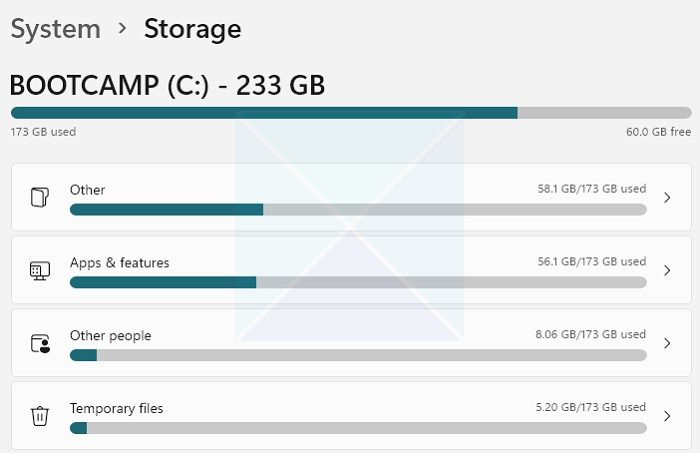
kör utforskaren som administratör
WSUS behöver tillräckligt med lagringsutrymme, och om din dator inte har tillräckligt med lagringsutrymme kommer dess administratörskonsol inte att kunna lagra data från servern, varför det blir svårt att hämta information från WSUS-servern. och tjänsten kan inte köras. För att ta reda på vad din förvaring äter bör du använda följande instruktion.
- Klicka på Start-knappen.
- Klicka här vidare Inställningar > System .
- Klicka på 'Storage'.
- Navigera till önskad enhet och klicka på Visa fler kategorier.
- Vänta några sekunder när lagringsanvändningen laddas, här kan du se vilka filtyper som använder hur mycket diskutrymme.
- Om du vill veta mer information om lagringsanvändning för en specifik filtyp, klicka på dess alternativ.
När du vet mängden hårddiskutrymme, radera alla onödiga filer för att frigöra mer utrymme, och du kan också öka mer lagringsutrymme om det behövs. Förhoppningsvis kommer ditt fel att åtgärdas genom att lägga till mer lagringsutrymme.
3] Starta om noden i konsolen.
Om du startar om noden i konsolen kan din dator starta om nätverket och andra tjänster som körs vid sidan av den. Följ de föreskrivna stegen för att göra detsamma.
- Klicka på Start-ikonen på WSUS-servern > Alla program.
- Gå till Administrationsverktyg > Microsoft Windows Server Update Service för att komma åt WSUS-administrationskonsolen.
- Gå till sidan Systemstatus och gå sedan till sidan Webbplatser.
- Välj den specifika PPM-servernoden, klicka här på knappen 'Starta om'.
knapp.
Det finns ytterligare funktioner som att omdistribuera innehållsmappen, du kan välja den och klicka på OK för att starta om noden. Efter att ha använt den här metoden kommer ditt fel att lösas.
4] Starta om tjänsten
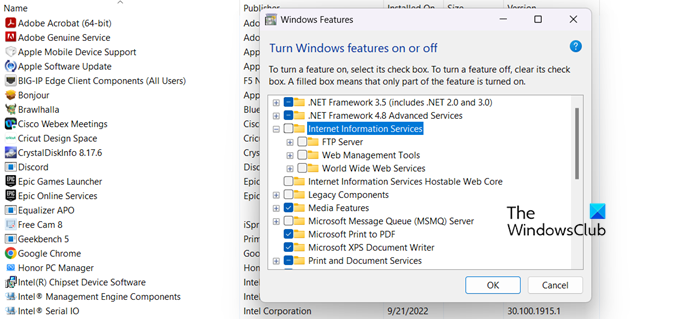
För att åtgärda nämnda fel kan du starta om Internet Information Service. IIS krävs för att vara värd för en webbplats på din dator och för andra nätverksändamål. Följ stegen nedan för att starta om relaterade tjänster.
- Tryck på Windows-tangenten + S, sök efter Kontrollpanelen och öppna den.
- Klicka på Program och sedan på Program och funktioner.
- På vänster sida av fönstret klickar du på alternativet Slå på eller av Windows-funktioner.
- Välj funktionen Internet Information Service, expandera, välj alla alternativ i IIS, avmarkera dem och klicka på OK.
När tjänsten har stoppats, fortsätt och starta om dem. Om du startar om tjänsten löser du det här problemet.
5] Öka gränsen för privat minne
Den privata minnesgränsen styr webbapplikationens minnesanvändning. Om du konfigurerade den här inställningen manuellt är det mycket troligt att det finns något slags fel i konfigurationen som gjorde att du stötte på felkoden i fråga.
WSUS-anslutningsproblemet kan lösas genom att öka den privata minnesgränsen till 4-8 GB. Om du inte är säker på vad du ska ange i alternativet kan du sätta '0'. Detta gör att programmet kan bestämma hur mycket minne det behöver. För att åtgärda nämnda fel, låt oss försöka ställa in vår tjänst så att den fungerar bra.
- Öppna IIS Manager med hjälp av sökfältet.
- Navigera till Application Pools i listan över anslutningar.
- Välj WsusPool och välj Avancerade alternativ.
- Här måste du hitta en inställning som heter Private Memory Limit (KB), standardvärdet kommer att vara här, men du måste öka detta värde.
- Då måste du öka Privat minnesgräns och minska Regelbundet tidsintervall.
- Klicka på OK och starta om poolen för att tillämpa det nya värdet.
Vi hoppas att efter att ha ökat WsusPools privata minnesgräns kommer felet du nämnde att lösas.
6] Kontakta din nätverksadministratör.
Om allt annat misslyckas och du är på en klientdator, oroa dig inte för någonting och kontakta din administratör. De kan ha gjort några justeringar på sin sida och omkonfigurering kommer att lösa problemet för dig.
Hur tvingar man Windows 10 att uppdatera via WSUS?
Om du vill distribuera Windows-klientuppdateringar med hjälp av servern behöver du bara öppna WSUS-administratörskonsolen och navigera till UppdateringstjänsterServernamnUppdateringarAlla Windows 10-uppdateringar. Högerklicka på önskad uppdatering och välj 'Godkänn' från snabbmenyn.
Läsa: Felsökning av Windows Server Update Services (WSUS) .













![Markören fortsätter att röra sig åt vänster när du skriver [Fix]](https://prankmike.com/img/mouse/D8/cursor-keeps-moving-to-the-left-when-typing-fix-1.png)

