Om du har problem med att få Prodeus att köra på din PC, oroa dig inte - du är inte ensam. Det finns några saker du kan prova för att få igång den. Se först till att din dator uppfyller minimisystemkraven för Prodeus. Om det inte gör det kommer spelet helt enkelt inte att köras. För det andra, försök att installera om spelet. Ibland kan filer skadas under installationsprocessen, vilket kan orsaka problem. För det tredje, prova att köra spelet i kompatibilitetsläge. För att göra detta, högerklicka på Prodeus körbara fil och välj 'Egenskaper'. Gå sedan till fliken 'Kompatibilitet' och välj alternativet 'Kör det här programmet i kompatibilitetsläge för'. Välj ett operativsystem från rullgardinsmenyn och klicka på 'OK'. Slutligen, om ingen av dessa saker fungerar, kan du försöka kontakta utvecklarna direkt. De kanske kan hjälpa dig att ta reda på vad som händer.
Vissa spelare på Windows 11/10 PC rapporteras ha problem med spelet. Prodeus kommer inte att installera, starta eller öppna . Det här inlägget är avsett att hjälpa drabbade spelare att hitta de mest praktiska lösningarna för att lösa problemet på sin spelenhet.

Varför kraschar Prodeus vid start?
När du försöker starta spelet kan du se en svart skärm med en roterande blå musladdningsikon. Du kanske inte kan döda spelprocessen i aktivitetshanteraren. En av de möjliga orsakerna till att spelet kraschar kan vara en föråldrad grafikkortsdrivrutin, för ibland saknas filen i drivrutinen du behöver eller något annat är trasigt, då hjälper en ny installation. För att lösa problemet kan du behöva återställa grafikkortets inställningar till standard, för säkerhets skull, se till att DirectX är uppdaterat.
windows fann att den här filen är potentiellt skadlig
Prodeus kommer inte att installera, starta eller öppna
Om Prodeus kommer inte att installera, starta eller öppna på din Windows 11/10-speldator kan du använda våra enkla lösningar nedan i ingen speciell ordning för att köra spelet smidigt och få den bästa spelupplevelsen.
- Starta spelet med genvägen
- Ändra helskärmsinställningar
- Inaktivera (anpassade) kontroller
- Verifiera spelfilernas integritet
- Installera om spelet Traitor
- Kontakta Humble Games Support
Låt oss titta på beskrivningen av processen i förhållande till var och en av de listade lösningarna. Vi kan inte överbetona detta, men innan du fortsätter, se till att Windows är uppdaterat med den senaste versionen/bygget. Ett föråldrat Windows-operativsystem är vanligtvis den vanligaste orsaken till 'mindre' programvarurelaterade problem. På samma sätt är spelets prestanda starkt beroende av din grafik, så se till att du använder de senaste versionerna av dina GPU-drivrutiner.
Läsa : Steam-spel startar inte; Fastnade på att göra sig redo för lansering
1] Starta spelet med genväg
Några drabbade PC-spelare som hade Prodeus kommer inte att installera, starta eller öppna ett problem på deras speldator med Windows 11/10 rapporterade att de kunde lösa problemet genom att inte starta spelet med den ursprungliga skrivbordsstartaren. Istället skapade de en genväg direkt från Prodeus-appen (högerklicka på spelets .exe-fil > Skicka > Skrivbord för att skapa en genväg, antingen dra och släpp .exe-filen till valfri plats på din enhet) som finns i spelmappen, eller högerklicka på Prodeus-appen i mappen och välj sedan Kör som administratör alternativ från snabbmenyn.
2] Ändra inställningarna för helskärm.
Prodeus standardläge för helskärmsstart har ändrats till Helskärmsfönster istället Exklusivt helskärmsläge för maximal kompatibilitet. Helskärmsinställningar kan dock fortfarande ändras i alternativmenyn. Så om du upplever en spelkrasch vid lansering kan du ändra startalternativ i Steam eller ändra anpassade startalternativ i GOG Galaxy.
certmgr msc
I Steam-klienten, för att starta spelet och spela i kantlöst fönsterläge, följ dessa steg:
- Öppna Steam .
- Gå till biblioteket .
- Högerklicka på spelet Prodeus.
- Välja Egenskaper från snabbmenyn.
- Installera nu startalternativ på Windows Borderless genom att ange följande parameter:
Efter det, starta om spelet och kontrollera om problemet kvarstår. Alternativt kan du navigera till spelets genväg (antingen spelets genväg på skrivbordet eller genvägen som finns i spelets installationsmapp), högerklicka på genvägen och välj Egenskaper . I egenskapsfönstret byter du till Märka och lägg till ovanstående parameter till slutet Mål fält efter citat.
Läsa : Hur man aktiverar eller inaktiverar helskärmsoptimering i Windows
3] Inaktivera (anpassade) kontroller
Som vissa drabbade PC-spelare har visat kan anpassade kontroller av någon konstig anledning hindra spelet från att starta. Medan utvecklarna är medvetna om detta och lägger till undantag genom datainsamling och kan släppa en fix/uppdatering för att åtgärda anomalien, för nu, för att komma runt problemet, koppla bort alla spelkontroller som är anslutna till din speldator innan du startar spelet. spel eller medan du spelar.
Läsa : Hur man kalibrerar en Xbox One-kontroller på en Windows-dator
4] Verifiera integriteten hos spelfiler
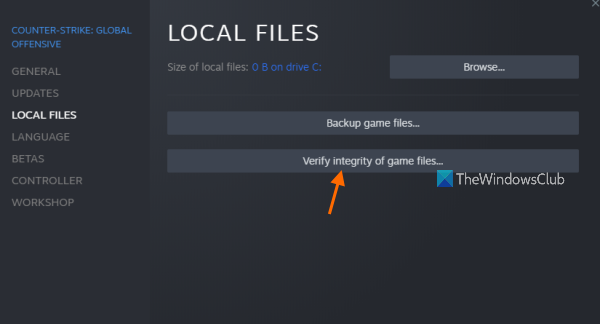
Saknade eller skadade speldata/filer är kända för att vara en av huvudorsakerna till att du kan ha problem med att spela på din Windows 11/10-spelmaskin. I det här fallet är den tillämpliga korrigeringen kontrollera och reparera spelfiler för spelet i fråga via spelklienten/startprogrammet.
- Springa Par kund.
- Tryck biblioteket .
- Högerklicka Förrädare från listan över installerade spel.
- Klicka nu på Egenskaper > Gå till Lokala filer .
- Tryck Kontrollerar spelfilernas integritet och vänta på att processen ska slutföras.
- Efter det startar du om din dator.
Om problemet fortfarande inte är löst, gå vidare till nästa lösning.
granskning av titanbyggnad
5] Installera om Traitor-spelet.
Om du har problem med spelet som att frysa eller krascha på din dator, försök att avinstallera och installera om spelet. Detta säkerställer att spelfilerna är kompletta och att de senaste uppdateringarna är installerade. Om du installerar om spelet raderas inte dina lagringar, eftersom de flesta spel har detta implementerat, så dina framsteg sparas oavsett vilken dator du spelar spelet på. Även om du tar bort spelet kommer sparningarna att lagras i molnet, så nästa gång du installerar om kommer spararna att laddas ner igen och synkroniseras med spelet så att du kan fortsätta spela.
Läsa : Hur man överför Steam, Epic, Origin och Uplay-spel till en ny PC
6] Kontakta Humble Games Support
Om inget hittills har fungerat för att lösa problemet du för närvarande upplever med din spelmaskin, kan du kontakta Humble Games Support på modest games.com/contact-us/ . Innan du gör detta, se till att din dator uppfyller de rekommenderade systemkraven för att köra spelet.
- DU: Windows 11/10/8/7
- Processor: CPU @ 3+ GHz, 8 kärnor
- Minne: 6 GB RAM
- Grafik: NVIDIA GTX 1050 eller AMD RX 560
- DirectX: Version 10
- Lagring: 4 GB ledigt utrymme
Jag hoppas att du tycker att det här inlägget är användbart!
Hur fixar jag att Prodeus inte fungerar?
Vissa spelare på Xbox-konsoler har rapporterat att Prodeus-spelet inte fungerar och att de får en anfallsvarning när de trycker på en knapp A knappen på kontrollen gör ingenting. I det här fallet fungerade omstart av Xbox igen. I ett annat fall var det ett behörighetsproblem för PC-spelare. Kontrollera loggfilerna på följande plats AppDataLocalLowBoundingBoxSoftwareProdeusplayer.log visade följande fel:
UnauthorizedAccessException: Åtkomst till sökvägen 'C:/Users/username/AppData/LocalLow/BoundingBoxSoftware/ProdeusLocalizationlocalization.hash' nekas.
hur man berättar om du har en SSD
Lösningen i det här fallet var att ta bort skrivskyddad behörighet för lokalisering.hash fil.
Läs mer :
- MultiVersus startar inte, öppnas inte eller har fastnat på laddningsskärmen
- Föregående 4 Blood startar inte eller fryser på laddningsskärmen.







![E-postsynkroniseringsfel 0x80072726 eller 0x8007274c [fixat]](https://prankmike.com/img/mail/09/mail-sync-error-0x80072726-or-0x8007274c-fixed-1.png)







