Som IT-expert blir jag ofta ombedd att ge min professionella åsikt om olika ämnen. Nyligen blev jag ombedd att ge min åsikt om följande ämne: 'PowerPoint-presentationen blir rosa.' Här är min syn på saken: Om du ser din PowerPoint-presentation bli rosa beror det troligen på ett problem med ditt grafikkort eller bildskärmsdrivrutin. Detta kan vanligtvis åtgärdas genom att uppdatera dina drivrutiner eller ändra dina skärminställningar. Om du fortfarande har problem finns det några andra saker du kan prova, som att återställa dina PowerPoint-inställningar eller reparera din PowerPoint-installation. Förhoppningsvis hjälper detta till att reda ut saker och ting!
Om din PowerPoint-presentation blir rosa eller lila när du delar i Teams eller på annat sätt, kommer det här inlägget att hjälpa dig. För en tid sedan stötte vissa användare på ett problem relaterat till båda Microsoft powerpoint och Microsoft Teams . Tydligen, när en användare försöker dela en PowerPoint-bild genom Microsoft Teams via PowerPoint Live , hela bilden blir rosa. Konstigt nog ser förhandsvisningsbilderna bra ut, men den delade bilden blir vanligtvis rosa. Frågan är, vad är orsaken till detta och kan det åtgärdas? Tja, det är säkert att säga att det här problemet går att fixa.
aspx-fil

Nu, innan vi börjar, föreslår vi att du startar om din dator och sedan försöker dela din PowerPoint-bild genom Teams igen för att se om det fungerar. Vi säger detta eftersom det ibland kan räcka med en enkel omstart för att bli av med problemet. Du kan också avinstallera och installera om Microsoft Teams på din Windows 11-dator.
PowerPoint-presentationen blir rosa
Om din PowerPoint-presentation blir rosa eller lila när du delar i Microsoft Teams eller på annat sätt, är det här vad du behöver göra:
- Stäng av GPU-hårdvaruacceleration i Teams, eller
- Inaktivera GPU-maskinvaruacceleration i Windows
Inaktivera GPU-hårdvaruacceleration i Teams
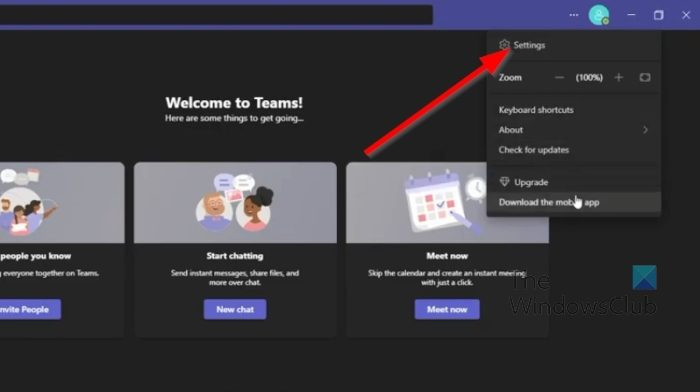
I de flesta fall kan det här problemet lösas helt enkelt genom att inaktivera GPU-maskinvaruacceleration i Microsoft Teams. Låt oss förklara hur man gör det just nu.
- Först måste du starta Microsoft Teams-appen på din dator.
- Därifrån klickar du vidare trepunktsmeny Knappen bredvid din profilbild.
- En rullgardinsmeny visas omedelbart.
- Välj inställningar alternativ från den här menyn.
- Ett nytt fönster visas omedelbart i Teams-appen.
- I det här fönstret klickar du sedan på knappen Allmän flik
- Titta på Ansökan och avmarkera rutan bredvid Inaktivera GPU-hårdvaruacceleration .
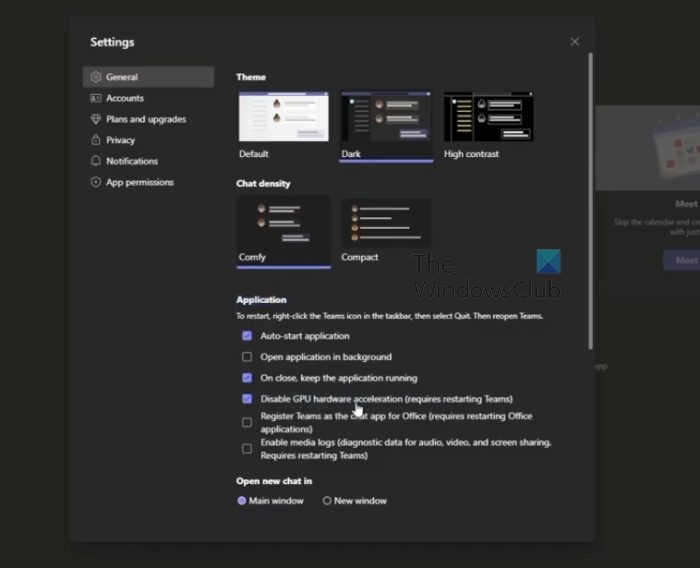
kodi fjärrkontrollinställning
Starta om programmet omedelbart och prova sedan stegen du gjorde i PowerPoint tidigare.
Inaktivera GPU-maskinvaruacceleration i Windows
Om ovanstående inte fungerar korrekt är vår nästa lösning här att inaktivera GPU-hårdvaruacceleration i Windows 11. Låt oss förklara i detalj hur man gör det.
- Högerklicka på Windows-skrivbordet.
- När snabbmenyn visas, välj Bildskärmsinställningar .
- Du bör nu kunna se menyn för skärminställningar.
- Byta till Avancerade skärminställningar .
- Därefter måste du klicka på Bildskärmsadapteregenskaper för bildskärm 1 .
- Genast Grafiska egenskaper ett fönster visas på skärmen.
- Klicka på Felsökning fliken, välj sedan Ändra inställningar knapp.
- Dra slutligen pekaren åt vänster för att inaktivera hårdvaruacceleration. Slå BRA för att bekräfta ditt val.
LÄSA : Använd Morph Transition och Beskär för att belysa delar av en PowerPoint-bild
Vad är ett PowerPoint Live-team?
PowerPoint Live in Teams är en intressant funktion som kombinerar de bästa aspekterna av PowerPoint-presentation med samarbete och anslutning till Microsoft Teams-möten. Detta fungerar ganska bra och borde vara en välsignelse för dem som arbetar med flera gruppmedlemmar.
Varför visas inte min PowerPoint i Teams?
Vissa människor har upptäckt att deras PowerPoint inte visas i Teams, så vad ska de göra i den här situationen? Tja klicka ALTERNATIV + FÖRLUST för att återgå till Teams-fönstret. Därifrån navigerar du till delningsalternativ och väljer sedan fönstret som visar bildspelet. Se till att fönstret Bildspel är valt istället för det vanliga PowerPoint-fönstret.















