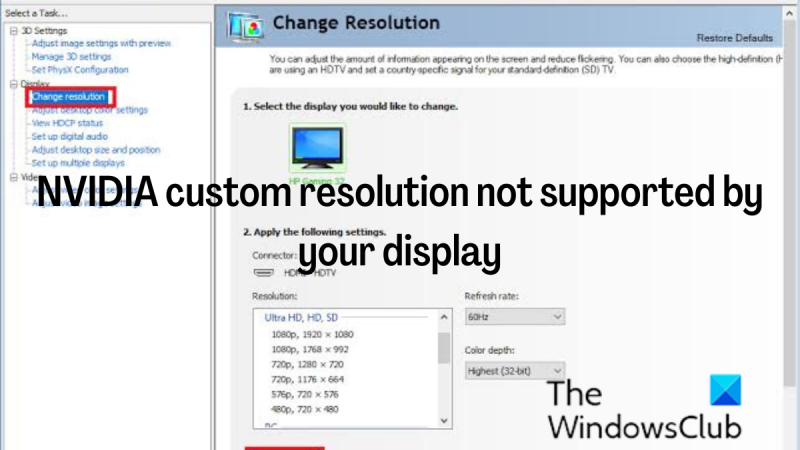Som IT-expert har jag stött på det här problemet några gånger. NVIDIA anpassad upplösning som inte stöds av din skärm är ett vanligt fel. Lyckligtvis är det en enkel lösning. Det finns några saker som kan orsaka detta fel. Det vanligaste är att upplösningen du försöker använda inte stöds av din skärm. En annan vanlig orsak är att dina grafikdrivrutiner är inaktuella. För att åtgärda det här problemet måste du se till att upplösningen du försöker använda stöds av din skärm. Du kan göra detta genom att kolla tillverkarens webbplats eller displayens manual. Om upplösningen du försöker använda stöds av din bildskärm måste du uppdatera dina grafikdrivrutiner. Du kan göra detta genom att gå till NVIDIAs webbplats och ladda ner de senaste drivrutinerna för ditt grafikkort. När du har uppdaterat dina drivrutiner startar du om datorn och försöker ställa in upplösningen igen. Om det fortfarande inte fungerar kan du behöva kontakta NVIDIAs kundsupport.
Ibland kan användare behöva ställa in en anpassad skärmupplösning på sin bildskärm. Med NVIDIA kan du ställa in din skärm till valfri upplösning så länge din bildskärm tillåter det. Vissa användare stöter på problem när de försöker ställa in en anpassad upplösning för sin skärm på en NVIDIA GPU. Nu om NVIDIA anpassad upplösning stöds inte av din skärm , följ procedurerna nedan för att ställa in en anpassad upplösning på din Windows-dator utan problem.
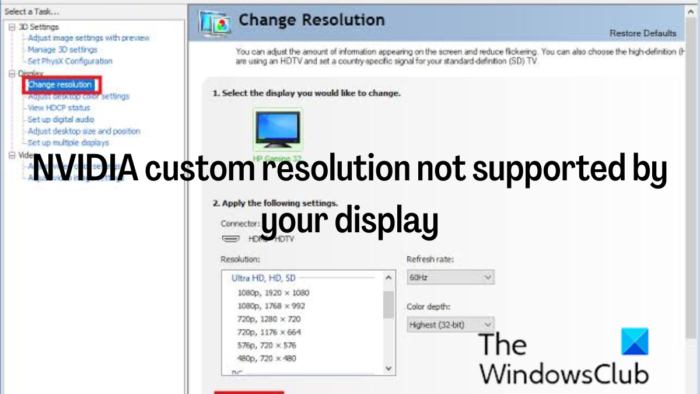
vi kunde inte hitta trådlösa enheter på den här datorn
Åtgärda anpassad NVIDIA-upplösning som inte stöds av din skärm
När du ställer in en anpassad upplösning på din PC, tvingar du din bildskärm att visa en specifik upplösning än vad den stöder. Men med rätt steg kan det göras, men om du har problem med att ställa in en anpassad upplösning, använd följande lösningar:
- Uppdatera NVIDIA-skärmdrivrutinen
- Ställ in scaler som GPU
- Aktivera en upplösning som inte stöds av skärmen och ställ in din egen upplösning.
Dessa lösningar är ordnade på det sätt du ska följa dem, och du bör använda de tre lösningarna tillsammans för att lösa detta problem.
1] Uppdatera NVIDIA-skärmdrivrutinen.
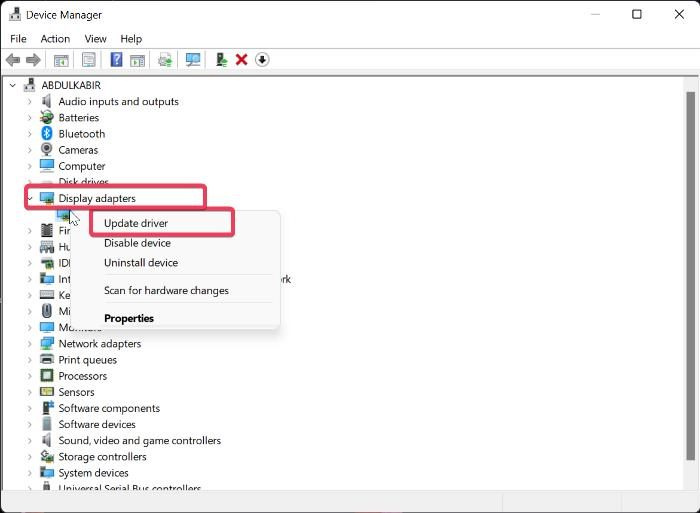
Om du stöter på en anpassad NVIDIA-upplösning som inte stöds av ditt skärmproblem, är det allra första du behöver göra att uppdatera NVIDIA-bildskärmsdrivrutinen på din dator. Detta beror på att din dator kanske använder en föråldrad NVIDIA-bildskärmsdrivrutin som kan vara i konflikt med din bildskärm. Följ därför dessa steg för att uppdatera NVIDIA-drivrutinen:
- Högerklicka Börja menyn och klicka på Enhetshanteraren .
- I fönstret Enhetshanteraren, navigera till Displayadapter alternativet och dubbelklicka på det.
- Högerklicka NVIDIA skärmdrivrutin alternativ och välj Uppdatera drivrutinen .
Du kan också ladda ner de senaste NVIDIA-drivrutinerna och installera dem.
Läsa: Hur man skapar och ställer in en anpassad upplösning i Windows
2] Ställ in scaler som GPU
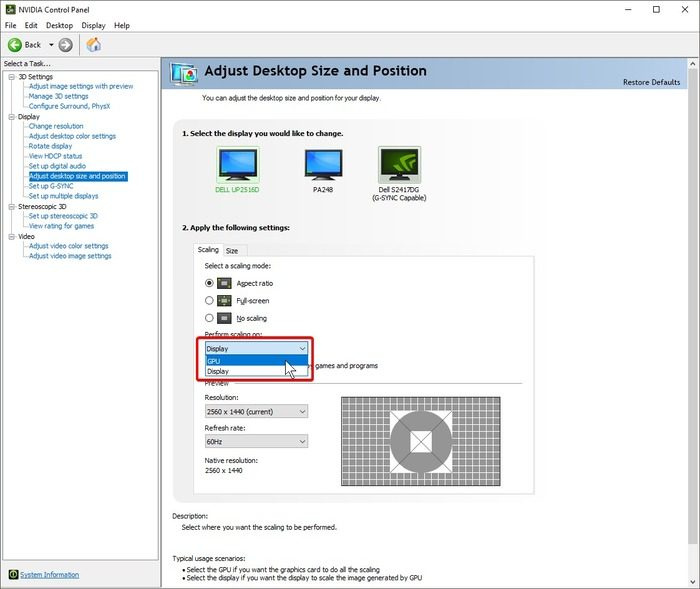
Efter framgångsrik uppdatering av NVIDIA-bildskärmsdrivrutinen är nästa sak du behöver göra att ställa in din PC:s scaler-enhet som GPU. Så här gör du:
- Högerklicka på en plats på skrivbordsskärmen och tryck på ikonen NVIDIA kontrollpanel .
- Välj på kontrollpanelen Justera storleken och placeringen av skrivbordet på den vänstra panelen.
- Klicka nu på rutan nedan Utför skalning på och välj GPU .
3] Aktivera upplösning som inte stöds av skärmen
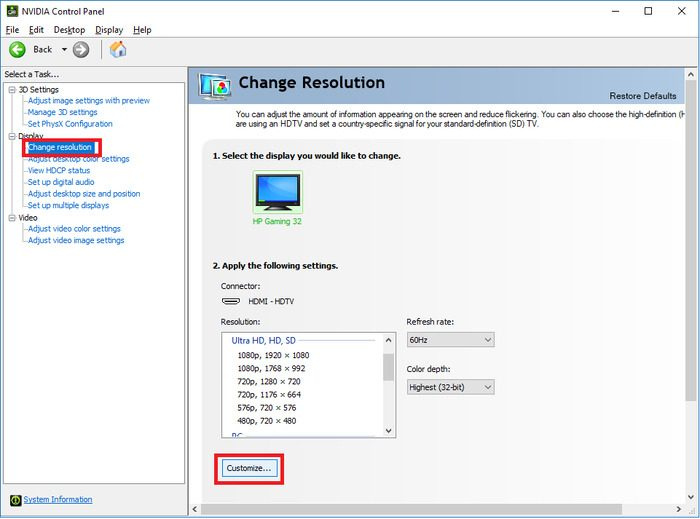
Genom att följa proceduren ovan måste du aktivera en upplösning som inte stöds av skärmen genom att följa dessa steg.
- öppen NVIDIA kontrollpanel och klicka på Ändra upplösning under visa sektion.
- Välja Ställa in längst ner i åtgärdsfältet.
- Markera rutan i dialogrutan som visas Aktivera behörigheter som inte visas på skärmen alternativet och klicka på Skapa anpassad behörighet under den.
- Ange önskad upplösning på nästa sida och klicka Testa .
Vänta tills du omdirigeras till Ställa in sida där du måste markera rutan som skapats för den behörighet du just ställt in och trycka på BRA efter.
Efter det hittar du den anpassade upplösningen du skapade i fönstret NVIDIA Kontrollpanel.
Vi rekommenderar att du startar om din dator efter att du har slutfört dessa tre procedurer så att ändringarna du gjort träder i kraft utan problem.
Läsa: Fixa skärmupplösningsproblem i Windows
autocad 2010 windows 10
Varför kan jag inte ändra min upplösning i NVIDIAs kontrollpanel?
Om du inte kan ändra skärmupplösningen i NVIDIAs kontrollpanel kan det bero på en skadad eller föråldrad NVIDIA-bildskärmsdrivrutin på din dator. Därför rekommenderas det att uppdatera drivrutinen. I vissa fall är avinstallation och ominstallation av grafikdrivrutinen det bästa sättet att åtgärda problemet.
Kan jag tvinga fram en behörighet på min Windows-dator?
Ibland vill du ställa in skärmupplösningen till ett värde som inte tidigare ställts in i skärminställningarna eller GPU-kontrollpanelen. Lyckligtvis är detta möjligt på grafikprocessorer som NVIDIA och vi har diskuterat stegen för detta i artikeln.
Hur ändrar man upplösning i Windows-inställningar?
Följ dessa steg för att ändra skärmupplösningen i Windows-inställningarna.
- Tryck Windows + jag för att öppna Windows-inställningar.
- Klicka på Systemet och välj visa .
- Under Skala och layout , du får se Skärmupplösning alternativ.
- Du behöver bara klicka på upplösningsalternativet bredvid för att ändra din dators upplösning.
Hoppas det här hjälper.