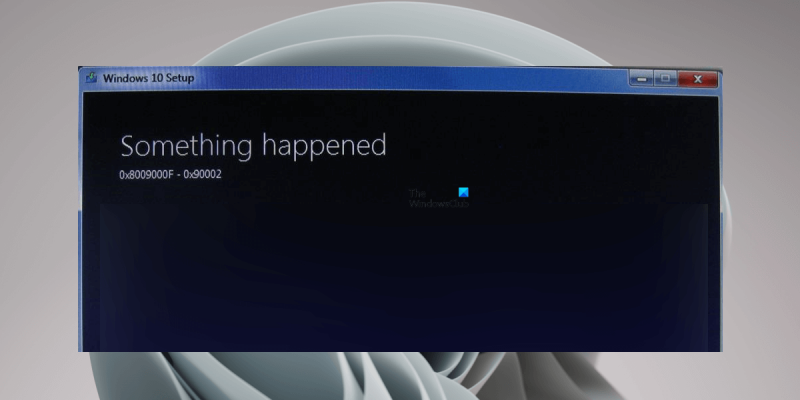Om du får felet 0x8009000F-0x90002 när du försöker installera Windows, oroa dig inte, du är inte ensam. Detta är ett ganska vanligt fel som vanligtvis kan fixas ganska enkelt. Det finns några olika saker som kan orsaka det här felet, men det vanligaste är att din dator försöker installera Windows från en källa som inte stöds. Detta kan hända om du försöker installera från en DVD- eller USB-enhet som har skadats, eller om ISO-filen du använder är korrupt. Den andra möjligheten är att din dators BIOS är inställd på att starta från fel enhet. Om ditt BIOS är inställt på att starta från en USB-enhet eller DVD-enhet först, kanske det försöker installera Windows från den enheten istället för din hårddisk. För att fixa detta måste du ändra startordningen i ditt BIOS. När du har sett till att din dator försöker installera Windows från rätt källa är nästa steg att kontrollera integriteten för ISO-filen du använder. För att göra detta kan du använda Microsoft File Checksum Integrity Verifier. Om ISO-filen är korrupt måste du ladda ner en ny. Om det inte är det, är nästa steg att försöka reparera din hårddisk. För att göra detta kan du använda Windows Disk Utility. Om inget av dessa steg löser problemet måste du kontakta Microsofts support för ytterligare hjälp.
När du installerar Windows Update eller uppgraderar Windows från en äldre version till en nyare version, till exempel från Windows 7 till Windows 10, kan användare uppleva ' Windows installationsfel 0x8009000F-0x90002 ' fel. Bland de drabbade användarna såg de flesta av dem detta fel när de uppgraderade sina system från en äldre version av Windows till en nyare version av Windows. Vissa användare försökte uppdatera Windows med Media Creation Tool men Media Creation Tool gav samma fel. Den här artikeln visar hur du hanterar Windows installationsfel 0x8009000F-0x90002 . Felmeddelande:
Något hände, 0x8009000F-0x90002
Windows 10 kompatibilitetskontroll
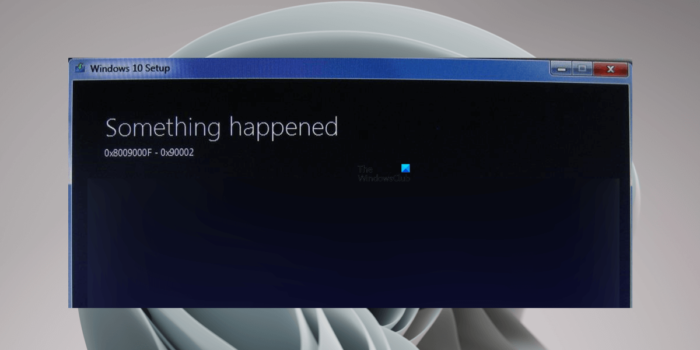
Åtgärda Windows-installationsfel 0x8009000F-0x90002
Om du ser Windows installationsfel 0x8009000F-0x90002 Under installationen av en Windows-uppdatering, starta om datorn och försök igen. Om det inte fungerar att starta om datorn eller om du ser det här felmeddelandet när du uppgraderar från ett äldre Windows-operativsystem till ett nyare Windows-operativsystem, kommer lösningarna nedan att hjälpa dig.
- Kontrollera minimikraven för hårdvara
- Återställ Windows Update-komponenter
- Ladda ner och installera DirectX Runtime Web Installer för slutanvändare.
- Ladda ner uppdateringen från Microsoft Update Catalog.
- Ändra installationsalternativ för Windows 11/10
- Starta om din dator
Nedan beskriver vi alla dessa lösningar i detalj.
1] Kontrollera minsta hårdvarukrav
Innan du uppdaterar Windows bör du kontrollera de lägsta hårdvarukraven för det Windows-operativsystemet. Om du till exempel ska uppgradera från Windows 10 till Windows 11 bör du kontrollera hårdvarukraven för Windows 11 innan du fortsätter. Om ditt system inte uppfyller minimikraven för hårdvara för Windows 11 kommer du att få sådana fel.
2] Återställ Windows Update-komponenter
Skadade Windows Update-komponenter skapar problem vid installation av Windows Update. Du kan ha stött på ett fel på grund av skadade Windows Update-komponenter. Vi föreslår att du återställer Windows Update-komponenter och sedan försöker igen. Se om det hjälper.
3] Ladda ner och installera DirectX Runtime Web Installer för slutanvändare.
Enligt rapporter har många användare stött på Windows installationsfel 0x8009000F-0x90002 på grund av bristen på DirectX Runtime webbinstallationsprogram för slutanvändare. DirectX Runtime Web Installer för slutanvändare innehåller alla komponenter som installerats av Web Installer i ett paket. Den innehåller komponenter för D3DX, HLSL Compiler, XInput, XAudio och Managed DirectX 1.1.
Ladda ner DirectX Runtime Web Installer för slutanvändare från Microsofts webbplats och installera den på ditt system. Efter det kommer du att kunna uppdatera ditt system.
windows 10 bildspel
4] Ladda ner uppdateringen från Microsoft Update Catalog.
Om problemet kvarstår kan du ladda ner Windows Update från Microsoft Update Catalog. Microsoft Update Catalog är ett bibliotek som innehåller Windows Update-paket. Om du har problem med att installera Windows Update via Windows-inställningarna kan du ladda ner Windows Update och installera det manuellt på ditt system.
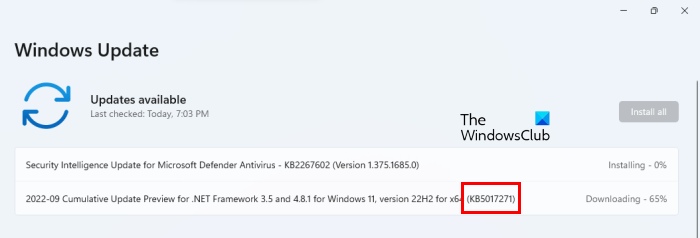
Varje Windows-uppdatering har ett unikt kunskapsbasnummer. När en uppdatering är tillgänglig visar Windows även dess nummer i kunskapsbasen. Du kan se KB-numret för en specifik Windows-uppdatering i Windows-inställningarna. Öppna Windows 11/10-inställningarna och gå till Windows uppdatering sida. Där kommer du att se KB-numret för den specifika Windows Update (se skärmbilden ovan). En uppdatering som inte fungerar på ditt system har också ett KB-nummer. Notera detta KB-nummer och besök sedan Microsoft Update Catalog. Hitta uppdateringen genom att ange dess KB-nummer. Ladda ner den och installera uppdateringen manuellt.
5] Ändra installationsalternativ för Windows 11/10
När du installerar Windows med Media Creation Tool, laddar verktyget först ner Windows OS ISO-filen. Efter det måste du montera ISO-filen och sedan köra installationsfilen för att installera Windows OS. När du kör installationsfilen kommer Windows att starta installationsskärmen.
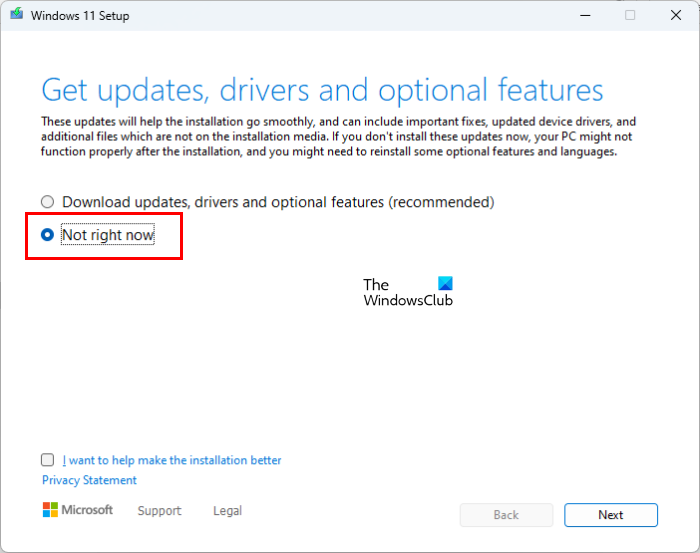
verifiera Windows 7
På inställningsskärmen måste du ändra installationsalternativen för Windows 11/10 innan du installerar Windows OS. För att göra detta, klicka på knappen ' Ändra hur installationsprogrammet laddar ner uppdateringar ” och välj sedan Inte just nu . Klicka nu på 'Nästa' och följ instruktionerna på skärmen för att installera Windows. Detta borde fungera.
6] Starta om din dator
Om ingen av lösningarna ovan löste problemet startar du om datorn. Denna åtgärd återställer din dator till fabriksinställningarna. När du utför en fabriksåterställning ser du följande två alternativ:
- Spara mina filer
- radera allt
Om du inte vill radera data, välj det första alternativet. När du har startat om din dator, kontrollera om du kan uppgradera till Windows 11/10 eller inte. Om du får samma fel den här gången, starta om datorn och radera allt. Låt sedan Windows installera alla nödvändiga uppdateringar. Installera inga applikationer eller programvara. Uppgradera nu till Windows 11/10. Du ska inte ta emot Windows installationsfel 0x8009000F-0x90002 vid den tiden.
Läsa : Åtgärda Windows Update-fel 0x8024a21e .
Hur fixar jag installationsfelet för uppdateringen?
Windows Update kan inte installeras på grund av flera orsaker som brist på diskutrymme, skadade Windows Update-komponenter etc. Om Windows Update inte kan installeras på ditt system, kör först Windows Update-felsökaren. Om det inte fungerar, prova andra korrigeringar som att tillfälligt inaktivera ditt antivirusprogram, återställa Windows Update-komponenter, etc.
windows resursskydd kunde inte starta reparationstjänsten
Hur fixar jag felkod 80072EFE?
Windows Update-felkod 80072EFE uppstår vanligtvis när nätverksanslutningen mellan ditt system och Windows Server avbryts medan en uppdatering installeras. Även om det inte finns någon permanent fix för Windows Update-fel 80072EFE, kan du prova några lösningar som att köra Windows Update-felsökaren, återställa Windows Update-komponenter, starta om Windows Update-tjänsten, etc.
Hoppas det här hjälper.
Läs mer : Åtgärda Windows Update-felkod 0x80004002 .