Som IT-expert stöter jag ofta på fel i Windows-applikationer. Ett av de vanligaste felen är 'Prime.exe-applikationsfelet i Windows 11/10'. Det här felet uppstår vanligtvis när programmet inte är kompatibelt med operativsystemet eller när programmet har skadats. Det finns några sätt att åtgärda detta fel. Det första sättet är att avinstallera programmet och sedan installera om det. Detta kommer vanligtvis att lösa problemet. Om detta inte fungerar kan du försöka reparera programmet. För att göra detta måste du använda funktionen 'Reparera' på kontrollpanelen i Windows. Om ingen av dessa metoder fungerar kan du försöka installera om operativsystemet. Detta kommer vanligtvis att lösa problemet. Men om du inte har en Windows-installationsdisk måste du kontakta ett professionellt IT-supportföretag för att hjälpa dig åtgärda problemet.
Vissa användare rapporterar att de har sett Prime.exe-applikationsfel på sina Windows 11/10-datorer. Detta fel ses oftast i IBM ThinkPad-datorer . Nedan är det exakta felmeddelandet som användare ser när de stöter på felet:
Prime.exe-applikationsfel
Instruktionen vid 00007FFA28483466 refererade till minnet vid 000000000000000024. Minnet kunde inte skrivas.
Klicka på OK för att stänga programmet.

kör batchfilen som administratör utan uppmaning
Andra fall av detta fel kan vara:
- Programfel: PRIME.EXE
- Win32 Programvarufel: PRIME.EXE
- PRIME.EXE fungerar inte
- PRIME.EXE: Ogiltig applikationssökväg.
I den här artikeln kommer vi att diskutera denna fråga i detalj.
Vad är Prime.exe?
Prime.exe är en körbar fil skapad av IBM Inc för IBM ThinkPad-modeller. Detta är ett CD-återställningsverktyg för IBM-system. Det finns dock skadlig kod och adware för cryptocurrency-utvinning som går under namnet Grundläggande .
För att avgöra om Prime.exe är äkta på ditt system, se först till att du har ett IBM-system. Om du har ett IBM-system, se till att filen Prime.exe finns på den här platsen − C:Program FilesIBM Inc.Product Recovery CD . Om platsen är en helt annan kan filen i fråga vara ett virus.
Om du vill veta om en fil är ett virus eller inte, kan du prova flera metoder som onlinekontroll av skadlig programvara eller skanna filen med Windows Defender. För att lära dig mer, besök vår guide om hur du kontrollerar om en fil är skadlig eller inte.
Fixa Prime.exe Application Error i Windows 11/10
Virus är huvudorsaken till detta fel, så för att lösa dessa problem måste vi köra ett antivirusprogram som kan skanna och ta bort skadlig programvara från ditt system. I vissa situationer kommer ominstallation av det berörda programmet att återställa EXE-filen, vilket åtgärdar problemet. Här är metoderna du kan använda för att lösa Prime.exe-applikationsfel på Windows 11/10 PC:
- Kontrollera ditt system för virus eller skadlig programvara
- Kör Memory Diagnostics
- Ändra storlek på virtuellt minne
- Kör CHKDSK
- Kör systemåterställning
Låt oss börja med felsökningsguiden.
aktiekurser i realtid utmärker sig
1] Kontrollera ditt system för virus eller skadlig programvara.
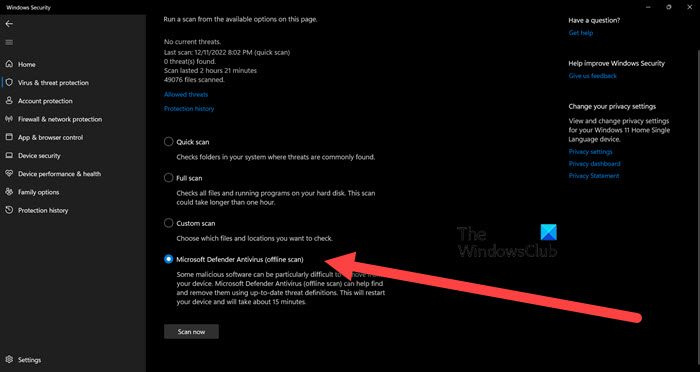
För att försäkra dig om att din dator inte är infekterad med Prime adware, föreslår vi att du skannar din dator med Windows Defender. Följ dessa steg för att köra en Windows Defender-skanning:
- Tryck Windows + jag för att öppna inställningar.
- Tryck Sekretess och säkerhet på vänster sida av skärmen och välj sedan Windows säkerhet.
- Tryck Öppna Windows Security.
- Välja Virus- och hotskydd > skanningsinställningar.
- Scrolla sedan ner på skärmen för att ta reda på det Microsoft Defender Antivirus (offlineskanning) och klicka på den.
- Klicka sedan på Skanningsalternativ knapp.
Alternativt kan du också använda offline gratis antivirusprogram eller ladda ner och skanna den misstänkta filen på en av dessa gratis skannrar för skadlig programvara.
Läsa: AcroCEF/RdrCEF.exe applikationsfel
2] Kör minnesdiagnostik
Du kan också stöta på nämnda fel om det är något fel på ditt systemminne. I det här fallet måste vi köra verktyget Memory Diagnostic. Detta verktyg kommer att kontrollera ditt RAM-minne och se till att det inte finns något dåligt minne i det. För att köra det, sök 'Kör minnesdiagnostik' i Start-menyn, klicka sedan på Starta om nu och leta efter problem. Det kommer att skanna ditt minne och visa dig resultatet.
3] Ändra storlek på virtuellt minne
Du kan också stöta på ovanstående fel på grund av otillräckligt virtuellt minne. I det här fallet rekommenderar vi att du ökar det virtuella minnet för att lösa problemet. Denna lösning är särskilt användbar på ett system med mindre fysiskt minne. För att öka det virtuella minnet, följ de givna stegen.
- Hitta 'Prestanda' i startmenyn och öppna Anpassa utseendet och prestanda för Windows.
- Gå till Mer > Redigera.
- Avmarkera A automatisk hantering av sökningsfilstorlek för alla drivrutiner.
- Markera 'Anpassad storlek' och välj lämplig storlek.
Efter att ha utökat det virtuella minnet, kontrollera om problemet är löst.
4] Kör CHKDSK
Du kan stöta på felmeddelandet i fråga om dina enheter är skadade. Det rekommenderas att använda kommandot CHKDSK på kommandoraden för att skanna och reparera.
5] Kör systemåterställning.
Systemåterställning är ett inbyggt Windows-verktyg som används för att skydda och återställa datorprogramvara. Det tar en ögonblicksbild av dina systemfiler och Windows-registret och sparar dem som återställningspunkter. Om du har skapat ett systemåterställningsverktyg kan du distribuera det nu för att återställa ditt system till ett tillstånd där det inte fanns något Prime.exe-fel. Följ stegen nedan för att starta Systemåterställning.
- söka upp Systemåterställningspunkt från startmenyn.
- Gå till avsnittet 'Systemåterställning'.
- Klicka på 'Nästa














