0x800701AA-felet är ett vanligt fel som kan uppstå när du försöker utföra en molnoperation. Det här felet kan orsakas av ett antal saker, men den vanligaste orsaken är att operationen du försöker utföra inte stöds av molnleverantören du använder. Det finns några saker du kan göra för att försöka åtgärda det här felet. Det första du bör göra är att kontrollera dokumentationen för molnleverantören du använder för att se om operationen du försöker utföra stöds. Om det är det, bör du kontrollera molnleverantörens webbplats för att se om det finns några kända problem med operationen du försöker utföra. Om du fortfarande har problem kan du försöka kontakta molnleverantörens supportteam. De borde kunna hjälpa dig att felsöka problemet och få operationen du försöker utföra att fungera.
Det här inlägget ger lösningar att fixa Fel 0x800701AA; molnoperationen slutfördes inte i Windows 11/10. OneDrive är Microsofts molnlagringstjänst som låter dig lagra och komma åt dina filer var som helst på vilken enhet som helst. Det här felet uppstår vanligtvis på grund av en instabil internetanslutning eller otillräckligt lagringsutrymme på din enhet. Lyckligtvis kan du följa några enkla steg för att fixa detta fel. Det fullständiga felmeddelandet lyder:
Ett oväntat fel hindrar dig från att kopiera filen. Om du fortsätter att få det här felet kan du använda felkoden för att få hjälp med det här problemet.
Fel 0x800701AA: Molnoperationen slutfördes inte före timeout.

Åtgärda OneDrive-fel 0x800701AA: Molnoperationen har inte slutförts
För att fixa Fel 0x800701AA. Molnoperationen slutfördes inte före timeouten. på OneDrive kan du följa dessa tips:
- Starta om OneDrive
- Kör Windows Store Apps Felsökare
- Mappa en nätverksenhet för ett SharePoint-dokumentbibliotek
- Återställ OneDrive
- Logga ut och logga in på ditt OneDrive-konto
- Installera om OneDrive
1] Starta om OneDrive
Innan du fortsätter föreslår vi att du stänger OneDrive från aktivitetsfältet och sedan startar om det och ser om det löser problemet.
2] Kör Windows Store Apps Felsökare.
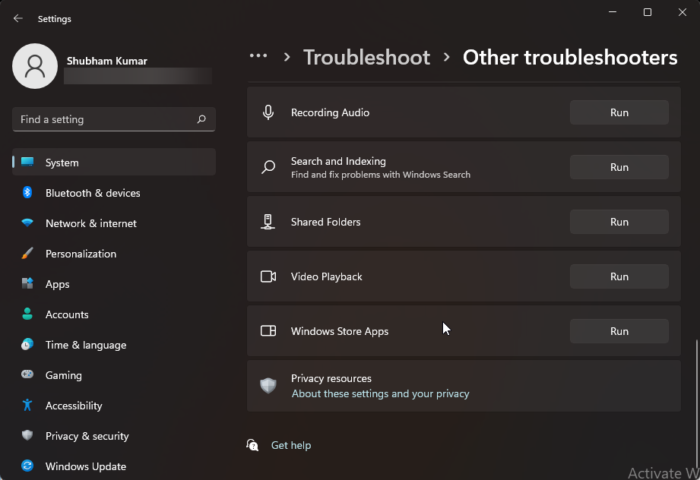
Innan du kommer igång med de olika sätten att lösa det här problemet, kör den inbyggda Windows Store Apps-felsökaren. Här är hur:
- Tryck Windows-tangent + I öppen inställningar .
- Rulla ned och välj Felsökning > Andra felsökningsverktyg .
- Tryck löpning nära Windows Store-appar .
- När processen är klar startar du om enheten för att kontrollera om Xbox-felet är löst.
3] Mappa en nätverksenhet för SharePoint-dokumentbiblioteket.
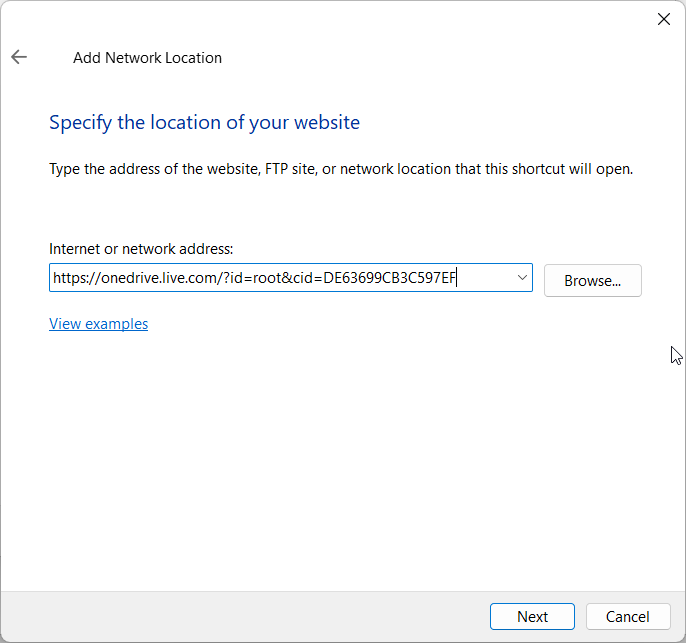
Du kan mappa en nätverksenhet till ett SharePoint-dokumentbibliotek om felet visas på ett arbetskonto. Detta är en inbyggd OneDrive-funktion som skapar en nätverkshubb och förbättrar tillgängligheten. Här är hur:
- Öppen Microsoft OneDrive inloggningssida i någon av dina föredragna webbläsare.
- Ange dina inloggningsuppgifter för ditt Microsoft-konto.
- Öppna filen du vill ladda ner och kopiera dess URL.
- Nu öppen Förare , Högerklicka Netto i den högra rutan och välj kartlägga nätverksenhet .
- Klicka på fliken Map Network Drive Anslut till en webbplats som kan användas för att lagra dokument och bilder. .
- Nätverksplatsguiden kommer att öppna nu. Tryck Nästa och välj Välj en anpassad nätverksplats .
- Du kommer nu att bli tillfrågad om platsen för din webbplats. Klistra in webbadressen du kopierade tidigare.
- Tryck Nästa och sedan vidare Slutet .
- Nu öppen Windows PowerShell som administratör anger du följande kommando och klickar Att komma in .
Efter det startar du om din enhet och kontrollerar om problemet är löst.
4] Återställ OneDrive
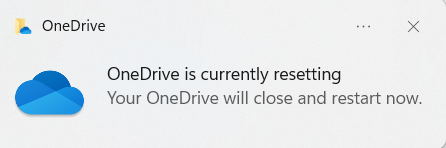
Om felet fortfarande inte är åtgärdat kan OneDrive-cachefilerna vara skadade. Återställ OneDrive till standard för att åtgärda det här problemet. Så här kan du göra det:
- klick Windows-tangent + R öppen löpning chatt.
- Ange följande och klicka Att komma in .|_+_|
- Detta kommer att återställa alla OneDrive-komponenter.
- Efter det startar du om din enhet och kontrollerar om problemet är löst.
Att återställa OneDrive kan ibland hjälpa till att lösa synkroniseringsproblem genom att återställa alla inställningar till standardinställningar. När appen har återställts kommer den att utföra en fullständig synkronisering. Användare kommer inte att förlora data när de återställer eller tar bort OneDrive.
5] Kontrollera utrymmet på ditt Onedrive-konto
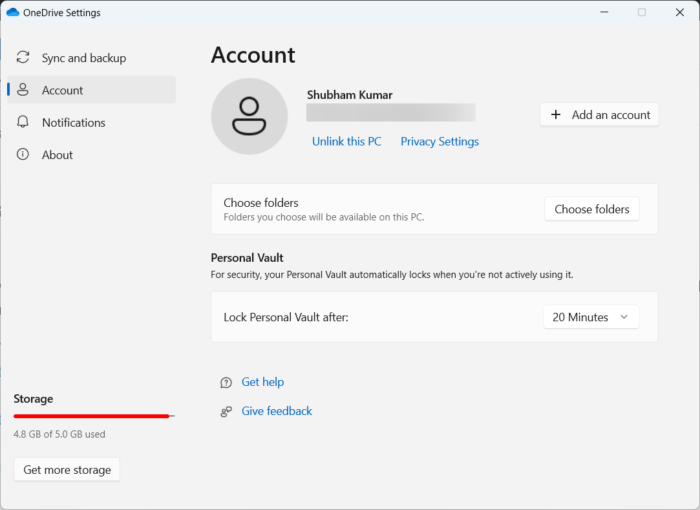
Firefox bokmärkesikoner fel
Det här steget inkluderar att kontrollera att du har tillräckligt med ledigt utrymme på din enhet. Det här felet kan uppstå om det inte finns tillräckligt med utrymme på enhetens hårddisk. Så här kan du göra det:
- öppen Förare , högerklicka på OneDrive-hårddiskpartitionen och välj Egenskaper .
- Byta till Lagring och kontrollera om din enhet har tillräckligt med ledigt lagringsutrymme.
- Om inte, klicka på En skiva ikonen i aktivitetsfältet och klicka inställningar .
- Byta till Kolla upp fliken och klicka på Stäng av den här datorn .
- Efter det startar du om din enhet, loggar in på OneDrive och synkroniserar all din data.
- Kontrollera nu om felkoden 0x800701AA är åtgärdad.
6] Installera om OneDrive
Om ingen av dessa metoder fungerade för dig, överväg att installera om OneDrive. Detta är känt för att hjälpa de flesta användare att fixa detta fel.
Hoppas något här hjälper dig.



![Alt+Tab fungerar inte för spel och appar [Fast]](https://prankmike.com/img/hotkeys/BB/alt-tab-not-working-for-games-and-apps-fixed-1.jpg)











