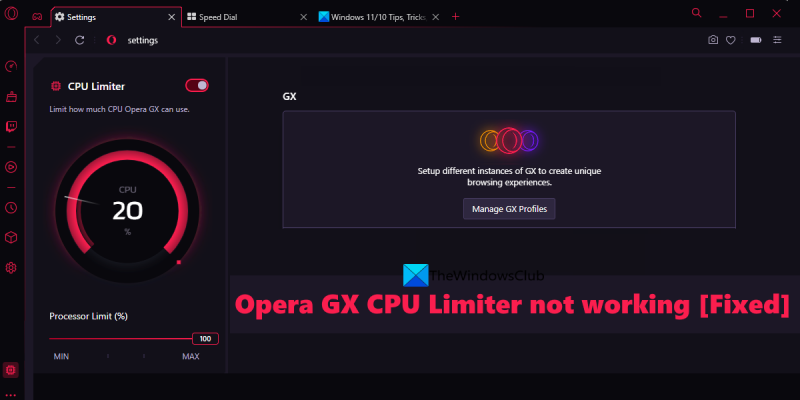Om du är en Opera GX-användare kanske du har märkt att CPU Limiter-funktionen inte fungerar som den ska. Här är en snabbfix som borde få saker att fungera igen. Öppna först Opera GX-inställningarna genom att klicka på hamburgermenyn i webbläsarens övre vänstra hörn och välja 'Inställningar'. Gå sedan till fliken 'Allmänt' och scrolla ner till avsnittet 'System'. Under 'CPU Limiter' ser du en rullgardinsmeny. Se till att alternativet 'Aktiverad' är valt. Om du fortfarande har problem, försök att starta om Opera GX. Detta bör lösa problemet och få CPU Limiter att fungera som avsett.
Om Opera GX CPU limiter fungerar inte på din Windows 11/10 system, då kan du prova några av de praktiska alternativen som läggs till i det här inlägget. Opera GX webbläsare är speciellt skapad för spelare och är en av de bästa gratis spelwebbläsarna som finns. Det inkluderar RAM-begränsare , Nätverksbegränsare , och CPU-begränsare funktioner för att få den bästa spel- och surfupplevelsen. Även om alla dessa specialfunktioner fungerar bra, stöter ibland användare på problemet att CPU-begränsningsfunktionen inte är aktiverad eller fungerar korrekt. Så de som står inför ett sådant problem kan prova några av lösningarna nedan.
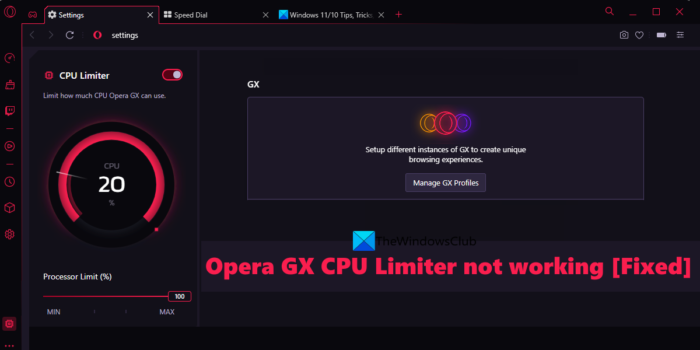
Opera GX CPU limiter fungerar inte
Listan över lösningar för att åtgärda problemet med Opera GX CPU limiter som inte fungerar på Windows 11/10 dator ges nedan. Innan du gör detta bör du också uppdatera webbläsaren Opera GX ( Opera-menyn > Uppdatera och återställ ) och se om det hjälper. Om inte, prova följande lösningar:
- Aktivera CPU limiter med GX Control
- Lämna begränsare aktiverade efter omstart av webbläsaren
- Skapa en ny användarprofil
- Kör en virussökning
- Installera om Opera GX.
Låt oss titta på alla alternativ i detalj.
1] Aktivera CPU limiter med GX Control.
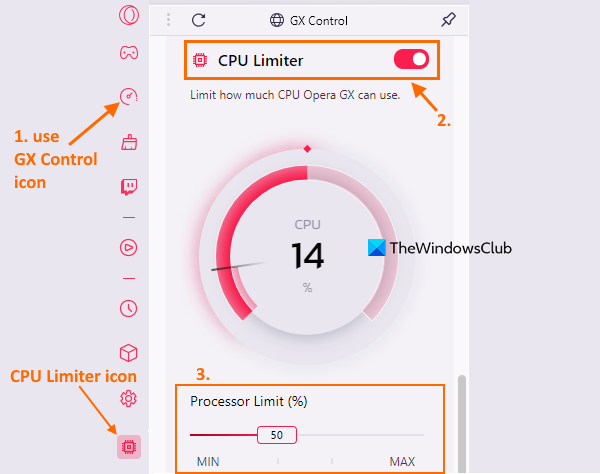
Kontrollera först om CPU-begränsningsfunktionen är aktiverad i din Opera GX-webbläsare. Det kan vara så att det är inaktiverat eller inaktiverat av någon förlängning eller att något annat har orsakat detta. Aktivera i så fall CPU Limiter-funktionen med knappen Sidokontrollpanel GX . Här är stegen:
- Klicka på GX kontrollikon tillgängligt uppe till vänster i Opera GX sidofält. Om sidofältet inte är aktiverat, aktivera först Visa sidofält alternativet använder Enkel installation menyn och sedan kan du använda GX Control-ikonen
- När du har öppnat GX Controls sidofält, rulla nedåt för att komma åt CPU-begränsare kapitel. Aktivera CPU-gränsknappen. När du har aktiverat det kan du se CPU-begränsarikonen på GX-sidans kontrollpanel (nedre vänstra hörnet). Detta indikerar att CPU-begränsaren är aktiverad och körs eller körs.
Efter att ha aktiverat CPU-begränsaren bör du också ställa in en CPU-gräns (hur många CPU-enheter Opera GX kan använda) för att se till att den fungerar korrekt för att njuta av smidig surfning och spel.
2] Håll begränsningar aktiverade efter omstart av webbläsaren
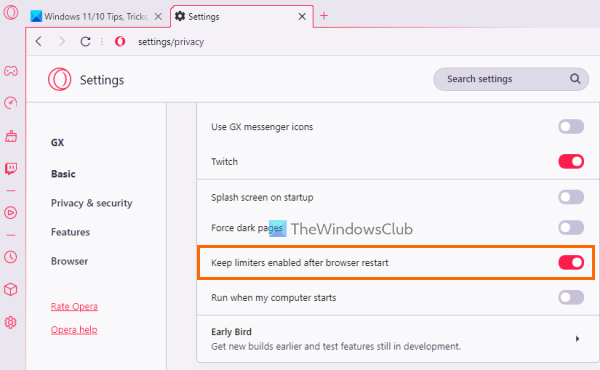
När du stänger Opera GX-webbläsaren inaktiveras även de begränsare du har aktiverat automatiskt. Och begränsarna förblir inaktiverade efter att du startar om din webbläsare tills du aktiverar dem igen. Så om CPU-begränsaren inte fungerar efter en omstart av webbläsaren kan orsaken vara att den inte är inställd på att slås på eller slås på automatiskt efter en omstart av webbläsaren. I det här fallet måste du aktivera motsvarande alternativ. Här är stegen:
- Öppna webbläsaren Opera GX.
- Öppna sidan med webbläsarinställningar. För att göra detta, klicka på knappen inställningar eller kugghjulsikonen tillgänglig på vänster sidofält
- Tillgång till GX avsnittet på inställningssidan
- Rulla ner i listan över tillgängliga alternativ
- Sätta på Lämna begränsare aktiverade efter omstart av webbläsaren knapp
- Klicka på GX-kontroll ikonen tillgänglig i det vänstra sidofältet
- Sätta på CPU-begränsare knapp.
Nu, när du startar om din webbläsare, kommer CPU-begränsaren automatiskt att slås på och börja fungera utan brus.
Ansluten: Opera GX kommer inte att öppna, svara eller ladda sidor
3] Skapa en ny användarprofil
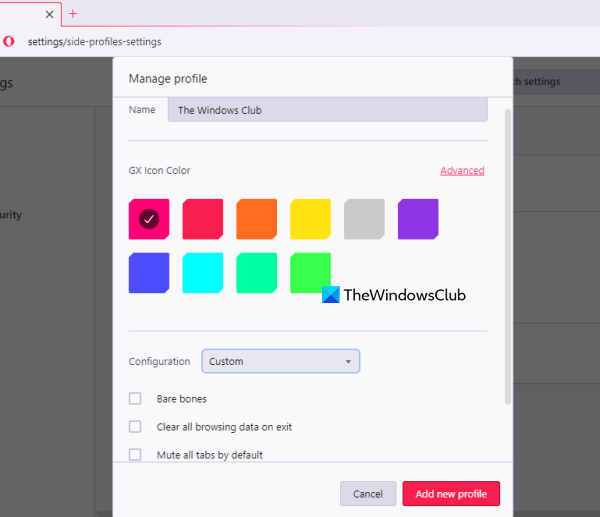
Det är möjligt att användarprofilerna du använder är skadade eller felkonfigurerade och att CPU-begränsaren och/eller andra funktioner därför inte fungerar korrekt. I ett sådant fall kan du skapa en ny användarprofil och kontrollera om problemet kvarstår.
I webbläsaren Opera GX kan du skapa någon av 5 olika typer av användarprofiler, som inkluderar Standard eller standardprofil, Strömning en profil där alla flikar är inaktiverade som standard, Skurk profil (som är konfigurerad för att rensa alla webbläsardata vid utgång), Potatisar profil (för grundläggande användning) och Beställnings profil. Här är stegen för att skapa en ny användarprofil:
- Öppna webbläsaren Opera GX.
- Använda sig av Alt+P snabbtangent för att öppna inställningar sida
- I GX avsnitt, klicka på GX profilhantering knapp. Det kommer att visa sig Profiler sektion
- Klicka på Lägg till en ny profil knapp
- Ge din profil ett namn
- Välj GX-ikonfärg
- Välj profiltyp (eller konfiguration)
- klick Lägg till en ny profil knapp. Den nyligen tillagda profilen kommer att läggas till Profiler sektion
- Klicka på Mer action ikon (tre vertikala punkter) för din profil
- Klicka på Snäll alternativ.
Detta öppnar en ny profil. Han måste jobba.
4] Utför en virussökning
Använd ditt antivirusprogram och utför en systemsökning för att kontrollera om din dator är infekterad med någon form av skadlig programvara som i slutändan påverkar funktionen hos Opera GX-webbläsaren. Detta kan vara orsaken till detta problem. Om användardata- eller datamappen i Opera GX är infekterad med något slags virus som gör det omöjligt för dig att komma åt eller använda CPU-begränsaren eller andra funktioner i Opera GX, då kan en virussökning hjälpa dig att hitta orsaken och ta bort hotet från ditt Windows-system 11/10.
5] Installera om Opera GX.
Detta kommer att vara det sista alternativet värt att prova. Om alla andra alternativ inte hjälper dig att få CPU Limiter att fungera bör du överväga att installera om webbläsaren Opera GX. För att göra detta, öppna först appen Inställningar på din Windows 11/10-dator. Tillgång till Applikationer och funktioner avsnitt som finns i Program kategori. Leta efter Opera GX Stable version appen och radera den. Starta om systemet.
Öppna nu den officiella sidan för Opera GX-webbläsaren, ta tag i EXE-filen och kör installationsprogrammet. Avsluta installationen och du kommer att kunna använda CPU limit-funktionen igen.
Hoppas dessa lösningar hjälper.
Läs även: Opera GX installationsprogrammet fungerar inte på Windows PC
ta bort skrivskyddet eller använd en annan disk
Har Opera GX en CPU-begränsare?
Ja, webbläsaren Opera GX har en inbyggd CPU-begränsningsfunktion. Detta hjälper till att ställa in hur mycket CPU Opera GX kan använda. Du kan enkelt aktivera CPU-begränsaren i Opera GX-webbläsaren från Sidokontrollpanel GX . När det är aktiverat kan du ställa in en CPU-gräns mellan 25 % Till 100 % med hjälp av en reglage. Efter det kommer den också att visa CPU-användningen i realtid.
Hur aktiverar jag limiter i Opera?
Opera GX-webbläsaren kommer med tre inbyggda limitfunktioner för att sätta gränser för RAM-, CPU- och bandbreddsanvändning. Detta inkluderar RAM-begränsare , CPU-begränsare , och Nätverksbegränsare . Om du vill aktivera dessa begränsare i Opera GX-webbläsaren, öppna GX-kontrollsidofältet eller sektionen på vänster sidofält och aktivera knapparna som är tillgängliga för dessa begränsare.
Läs mer: Opera GX vs Opera - vilken webbläsare är bättre?