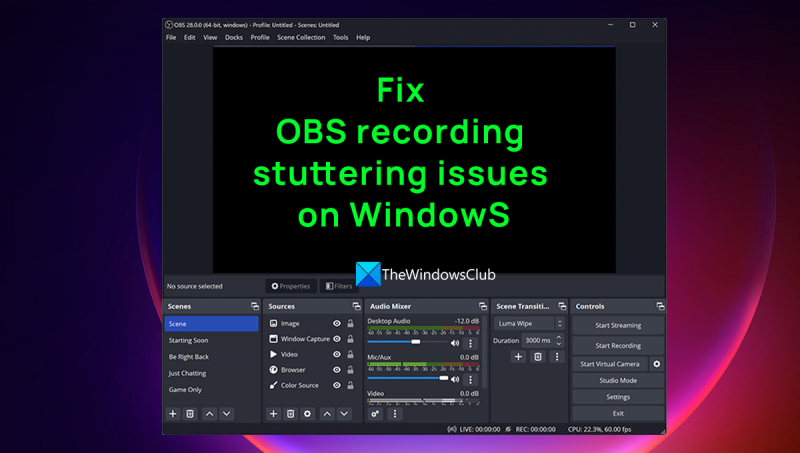OBS, eller Open Broadcaster Software, är ett populärt verktyg för att sända och spela in video. Användare har dock rapporterat att OBS stammar och fryser med några sekunders mellanrum på PC. Det finns några möjliga orsaker till detta problem. En är att din dators CPU inte är tillräckligt kraftfull för att hantera den videobearbetning som OBS kräver. En annan möjlighet är att din dators grafikkort inte är tillräckligt kraftfullt för att hantera den videobehandling som OBS kräver. Om du upplever det här problemet finns det några saker du kan försöka åtgärda det. En är att försöka stänga andra program som kan köras i bakgrunden och använda upp resurser. En annan är att försöka sänka videokvalitetsinställningarna i OBS. Om du fortfarande har problem kan du behöva uppgradera din dators hårdvara. Om du har en bärbar dator kan du kanske förbättra prestandan genom att ansluta till en extern bildskärm eller dockningsstation. Förhoppningsvis kommer en av dessa lösningar att hjälpa dig att lösa problemet med stamning och frysning med OBS på din dator.
Öppna broadcaster-programvara eller OBS Kort sagt, det är en gratis och öppen källkod för videoinspelning och live streaming programvara som du kan använda på både Windows och Mac. Det har varit en av favoritprogramvaran för sändningar för youtubers och innehållsskapare sedan den släpptes på grund av dess exceptionella funktioner. Med OBS Studio kan du se inspelning med ljud, liveevenemang, podcasts etc. Vissa OBS-användare klagar över att de upplever problem med stamning i OBS under inspelning. I den här guiden kommer vi att visa dig flera sätt fixa problem med OBS-inspelning i Windows 11/10 .

Om din dator har kodningsfördröjning kommer du att se problem med OBS-stamning under inspelning. Din dator måste bearbeta varje bildruta i den kvalitet du ställer in lika snabbt som den spelar in. Om det inte gör det kommer du att se stamningsproblem.
Fixa OBS-inspelningsstamningsproblem i Windows 11/10
Om OBS-inspelningen fryser med några sekunders mellanrum och inspelningen släpar men spelet inte släpar efter, så åtgärdar du problemet med OBS-inspelning:
norton ta bort och installera om
- Kontrollera de lägsta systemkraven
- Sänk din bildfrekvens
- Kör OBS som administratör.
- Ändra inställningar för OBS-inspelning
- Ändra processprioritet till hög i OBS
- Stäng andra program medan du spelar in i OBS
- Uppdatera dina grafikdrivrutiner
Låt oss dyka in i detaljerna för varje metod och lösa problemet.
1] Kontrollera lägsta systemkrav
Se till att din PC uppfyller eller överträffar de minimisystemkrav som ställts upp av OBS-utvecklarna för att fungera smidigt. Om de inte stämmer överens måste du uppdatera din dator för att använda OBS.
Minsta systemkrav för att köra OBS:
- Kräver 64-bitars processor och operativsystem
- DU: Windows 11/10 (64-bitars)
- Processor: Intel i5 2500K, AMD Ryzen 1300X eller högre
- Minne: 4 GB RAM eller mer
- Grafik: GeForce GTX 900-serien, Radeon RX 400-serien, Intel HD Graphics 500
- DirectX: Version 11 eller högre
- Lagring: 600 MB ledigt utrymme eller mer
- Ytterligare anmärkningar: Rekommenderade hårdvarukodare
2] Minska bildhastigheten
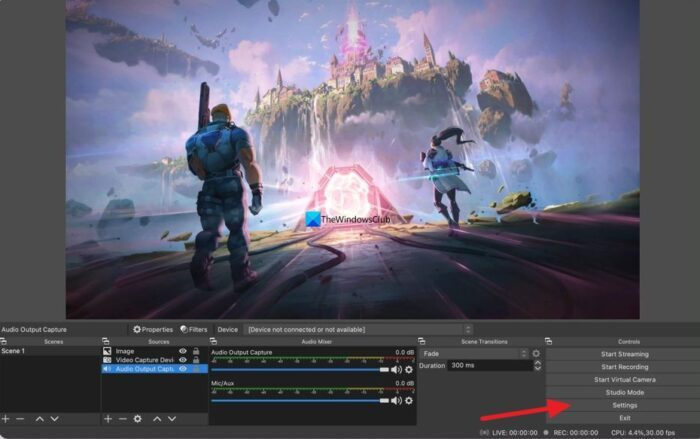
Du kan ha problem med stamning i OBS på grund av den högre bildfrekvensen i inspelningen. Du kan fixa detta genom att sänka bildfrekvensen. Klicka på för att minska bildfrekvensen inställningar i OBS och välj video fliken Klicka sedan på rullgardinsknappen bredvid Allmänna FPS-värden och välj en lägre bildfrekvens än den befintliga bildfrekvensen. Klick Tillämpa och då BRA . Nu kan stamningsproblem försvinna.
3] Kör OBS som administratör.
Att köra ett program som administratör ger programmet vissa privilegier. Om du öppnar OBS som administratör och börjar spela in, kan stamningsproblemen försvinna eftersom mer systemresurser kan allokeras till OBS-processerna när de körs som administratör.
hemgruppsikonen
Läsa: Tvinga ett program att alltid köras som administratör i Windows 11/10
4] Justera OBS-inspelningsalternativ
Du måste justera inställningar för OBS-inspelning och -utgång för att åtgärda problem med stamning under inspelning. För att göra detta, klicka på inställningar på OBS-startskärmen och välj Utgång fliken Sedan, om din videoupplösning är inställd på 720p, ställ in bildhastigheten till 30 till 60 fps och bithastigheten till 800 000. Om din upplösning är inställd på 1080p, begränsa bithastigheten till 500 000 och ställ in bildhastigheten till 30 till 60 fps.
5] Ändra processprioritet till hög i OBS.
OBS-stamningsproblem under inspelning kan åtgärdas genom att ställa in inspelningsprioriteten till hög i OBS-inställningarna. Detta kommer att tvinga OBS att behandla den aktuella posten mer. Klicka på för att ändra processprioriteten till hög i OBS inställningar i OBS-fönstret. Klicka på knappen i inställningsfönstret Avancerad fliken Under kategorin Allmänt ser du Processprioritet. Ställ in den på Hög med hjälp av rullgardinsknappen och klicka Tillämpa .
6] Stäng andra program medan du spelar in i OBS.
Medan du spelar in på OBS, stäng alla andra onödiga program som körs i bakgrunden så att OBS använder mer systemresurser för smidig inspelning. Ibland använder webbläsare som Chrome som körs i bakgrunden mycket systemresurser. Stäng alla program som körs i bakgrunden som inte är relaterade till OBS-inspelningen och se om det löser problemet.
USB-delning av Windows 10
7] Uppdatera dina grafikdrivrutiner
Din dators grafikdrivrutiner kan orsaka OBS-stamningsproblem under inspelning. De kan vara föråldrade eller skadade. Du bör uppdatera dem till den senaste versionen, som fixar buggar från tidigare uppdateringar och förbättrar prestandan. Så försök att uppdatera dina grafikdrivrutiner och kontrollera om problemet kvarstår.
Du kan använda någon av följande metoder för att uppdatera dina grafikdrivrutiner:
- Sök efter drivrutinsuppdateringar via Windows Update för att uppdatera dina drivrutiner
- Besök tillverkarens webbplats för att ladda ner drivrutiner.
- Använd gratis programvara för uppdatering av drivrutiner
Det här är de olika sätten att fixa problem med OBS-stammning vid inspelning på Windows 11/10 PC.
Fungerar OBS med Windows 11?
Ja, OBS fungerar med Windows 11 utan problem. Eftersom Windows 11 behöver en bättre konfiguration för att fungera smidigt, kommer OBS att fungera bättre på Windows 11 på grund av de goda resurserna som finns tillgängliga. Du kan ladda ner OBS från den officiella webbplatsen och installera den på din Windows 11-dator.
Hur gör man OBS-inspelning smidigare?
För att göra OBS-inspelning smidigare på din PC bör du sänka bildfrekvensen, köra OBS som administratör, ändra dina inspelningsinställningar, stänga alla andra program under inspelning, uppdatera dina grafikdrivrutiner och se till att din PC uppfyller minimisystemkraven för att kör OBS. .
Läsa: OBS spelar inte in spelvideo på Windows PC