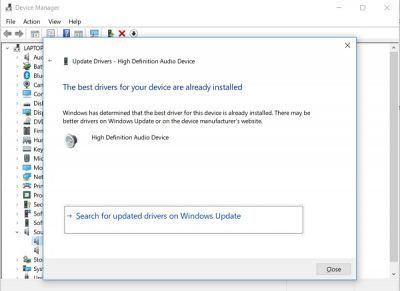Ett ljudutgångsenhetsfel i Windows 10 kan vara en frustrerande upplevelse. Det finns ett antal möjliga orsaker till detta fel, men som tur är finns det också ett antal möjliga lösningar. I den här artikeln tar vi en titt på några av de vanligaste orsakerna till fel på ljudutgångsenhet i Windows 10, samt några potentiella lösningar. En av de vanligaste orsakerna till ljudutgångsenhetsfel i Windows 10 är en felaktig eller inaktuell drivrutin. Om du använder ett inbyggt ljudkort kan du prova att uppdatera ditt BIOS. Om du använder ett dedikerat ljudkort måste du ladda ner och installera de senaste drivrutinerna från tillverkarens webbplats. En annan vanlig orsak till ljudutgångsenhetsfel är en konflikt med en annan programvara. Detta är mest troligt att hända om du nyligen har installerat ett nytt program eller uppdaterat ett befintligt. För att lösa det här problemet kan du prova att avinstallera programmet eller uppdatera det till den senaste versionen. Om ingen av dessa lösningar löser ditt ljudutgångsenhetsfel kan det vara problem med ditt ljudkort eller högtalare. I det här fallet kan du prova att felsöka ditt ljudkort eller högtalare med hjälp av tillverkarens diagnostiska verktyg. Om du fortfarande har problem kan du behöva byta ut ditt ljudkort eller högtalare.
Häromdagen fick jag ett konstigt fel - Ljudutgångsenhet inte installerad på min nya HP laptop nyligen. Efter lite research insåg jag att för mig berodde detta på en nyligen uppdaterad Windows 10-uppdatering, men det finns många andra anledningar också. Så i princip efter att ha provat nästan 8-10 olika fixar som nämns över hela internet, blev jag äntligen av med det här felet och fick ljud tillbaka på min bärbara dator. Vilken lättnad!
Ljudutgångsenhet inte installerad 
Jag vill inte att du ska gå igenom alla dessa problem, så jag listar alla möjliga korrigeringar för detta fel här i det här inlägget. Se vad som fungerar för dig. Du kan ha tur och få problemet löst med den första fixen, eller så kanske du måste prova alla en i taget. Här är korrigeringarna jag försökte fixa på min Windows-dator:
- Kör felsökaren för ljud
- Ta bort ljudenheten
- Uppdatera drivrutinen för ljud
- Kontakta supporten för din PC
- Uppdatera drivrutinen för Intel Smart Sound Technology Audio Control.
Låt oss diskutera dem mer i detalj. Granska hela inlägget först innan du bestämmer dig för vilken fix du ska börja med.
1] Kör Windows 10 Sound Troubleshooter

Detta är vad jag försökte först. Windows-datorer har inbyggda felsökare, så jag bestämde mig för att prova det först.
Så här kör du Windows Sound Troubleshooter:
- Typ Felsökning i sökrutan så öppnas den Inställningar.
- gå till Ljuduppspelning och klicka på Kör felsökaren.
- Följ de givna instruktionerna och vanligtvis löser felsökaren problemet, men i mitt fall gjorde det det inte.
2] Ta bort enheten
Efter att ha provat allt ovan märkte jag Utropstecken i min enhetshanterare. Jag undrade hur jag inte hade lagt märke till dem tidigare. Det fanns två enheter som nämns i min Enhetshanterare under fliken Intel och efter lite forskning kom jag på att dessa enheter var installerade på min dator med den senaste Windows-uppdateringen och att ta bort dem skulle få tillbaka ljudet till min bärbara dator. Jag gjorde det, jag tog bort de två enheterna som nämns där med ett utropstecken och VOILA, ljudet kom tillbaka.
hur man döljer rutnät i Excel

Tyvärr, när jag stängde av den bärbara datorn, fick den uppdateringen automatiskt igen och felet 'Ingen ljudutgångsenhet installerad' kom tillbaka och det röda krysset dök upp igen på min bärbara dators högtalare. Jag vill inte dölj uppdatering och så provade de andra stegen.
3] Uppdatera ljuddrivrutinen 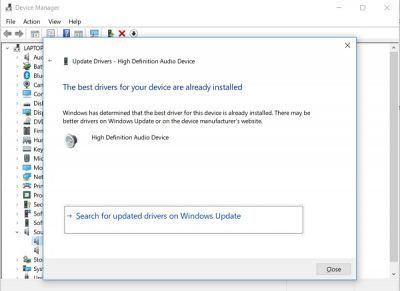
De flesta problem löses genom enhetshanteraren på en Windows-dator, så jag bestämde mig uppdatera drivrutinen för ljud .
- Tryck på Win + X och välj Enhetshanteraren.
- Scrolla ner och klicka på ' Ljud, video och spelkontroller ', och här kan du se dina ljudenheter.
- Välj din ljudenhet, högerklicka och klicka på Uppdatera drivrutin.
- Välj 'Sök automatiskt efter uppdaterad programvara' så kommer Windows automatiskt att skanna ditt system efter en lämplig uppdaterad drivrutin.
- När uppdateringen är klar kommer din dator att returnera ljud.
- Den här fixen fungerar i de flesta fall, men det gjorde den inte i mitt fall.
4] Kontakta supporten för din PC
Jag kontaktade sedan HPs support och frågade om de hade en snabb lösning. Det var här jag fick reda på att ljudproblemet är relaterat till Windows Update KB4462919. 
Den virtuella agenten berättade för mig att detta berodde på en nyligen genomförd uppdatering och bad mig också att installera uppdateringar från en given länk. Jag försökte, men det gick tyvärr inte heller.
På samma sätt kan du kontakta support från Acer, HP, ASUS, Lenovo, Dell, Samsung, etc., beroende på märket på din bärbara dator.
5] Uppdatera Intel Smart Sound Technology Audio Control Driver.
Till slut, efter att ha provat allt detta, hittade jag en lösning på felet och det fixades. Min bärbara dator har ljud tillbaka. Så här är vad jag gjorde -

Tryck på Win + X och öppna Enhetshanteraren
aktiekurser i realtid utmärker sig
Scrolla ner och klicka Systemenheter .
Välja 'Intel Audio Control Intelligent ljudteknik ', Högerklicka och välj Uppdatera drivrutinen. 
Inom några sekunder hittade guiden en tillgänglig drivrutin och uppdaterade sig själv.

VOYLA, felet har åtgärdats och jag har fått ljud tillbaka på min bärbara dator.
Inte ens en omstart krävdes, och felet åtgärdades.
Nu hade jag inte längre utropstecken. Enhetshanteraren och inget rött kors ovanför min bärbara dators högtalarikon.
Så här fixade jag felet Ingen ljudutgångsenhet installerad på min Windows-dator.
Ladda ner PC Repair Tool för att snabbt hitta och automatiskt åtgärda Windows-fel$ : Microsoft har också åtgärdat det här problemet med utgivningen av KB4468550.