Vi kunde inte slå på din konsol - Xbox Error. Som IT-expert kan jag berätta att det här felet med största sannolikhet orsakas av ett problem med din Xbox hårddisk. Det finns några saker du kan försöka åtgärda problemet själv, men om problemet kvarstår kan du behöva ta din Xbox till en verkstad. Försök först att starta om din Xbox. Om det inte fungerar kan du försöka koppla ur din Xbox i några minuter och sedan koppla in den igen. Om ingen av dessa lösningar fungerar kan du prova att öppna din Xbox och ta bort hårddisken. När du har gjort det kan du prova att starta om din Xbox. Om problemet kvarstår kan du behöva köpa en ny hårddisk. Om du inte kan åtgärda problemet själv kan du behöva ta din Xbox till en verkstad. Butiken bör kunna åtgärda problemet åt dig.
Du kan slå på och av din Xbox-konsol på distans med din smartphone. För att göra detta måste du installera Xbox-appen på din smartphone från Google Play Store eller App Store. När du slog på Xbox-konsolen på distans upplevde vissa användare ' Vi kunde inte slå på din konsol ' fel. I den här artikeln kommer vi att se hur du åtgärdar det här felet.
validera Windows 10 för din dator
Hela felmeddelandet ser ut så här:
Vi kunde inte slå på din konsol. Se till att den här enheten är på samma nätverk som din konsol och att din konsol är inställd på att slås på direkt.

Varför slås inte min Xbox på trots att den är online?
Xbox-konsolen får ström från vägguttaget via strömförsörjningen. Om din konsol inte startar trots att den är ansluten, kan problemet bero på strömförsörjningen. LED-indikatorn på strömförsörjningen talar om för dig om den är skadad eller inte. Om strömförsörjningen är skadad, byt ut den. Om allt är i sin ordning, men konsolen fortfarande inte slås på, kontakta supportcenter.
Om din Xbox-konsol inte startar kan strömförsörjningen vara skadad. Du kan kontrollera detta genom att återställa strömförsörjningen. För att göra detta, koppla ur nätadaptern från vägguttaget och konsolen, vänta sedan 10 sekunder och anslut sedan nätadaptern till vägguttaget igen. Anslut inte enheten till konsolen. Titta nu på lysdioden på strömförsörjningen. Om den inte lyser eller blinkar måste den bytas ut. Om lampan lyser ansluter du Xbox-konsolen till strömkällan och sätter på den.
Fix Vi kunde inte slå på din konsol på Xbox-fel
Från felmeddelandet ovan är det tydligt att din smartphone och Xbox-konsol måste vara anslutna till samma nätverk, och Omedelbar aktivering alternativet aktiverat på Xbox. Därför, innan du fortsätter, kolla in det. Om båda enheterna är anslutna till samma nätverk och alternativet 'Instant on' är aktiverat, men du stöter på meddelandet ' Vi kunde inte slå på din konsol ”, använd korrigeringarna nedan.
- Stäng av och sätt på din Xbox-konsol igen
- Stäng av din router och slå på den igen
- Rensa beständig lagring på Xbox-konsolen
- Rensa alternativ MAC-adress
- Ta bort och lägg till din profil
- Kontrollera din NAT-typ
- Inaktivera alla virtuella Ethernet-adaptrar.
- Anslut din smartphone och Xbox-konsol till ett annat nätverk.
- Återställ din konsol till fabriksinställningarna
Låt oss ta en titt på alla dessa korrigeringar i detalj.
1] Stäng av och sätt på din Xbox-konsol igen.
Om du slår av och på strömmen till Xbox-konsolen rensas den ogiltiga eller skadade cachen. Därför, om problemet uppstår på grund av en skadad cache, kommer den här metoden att fungera. Följ dessa instruktioner:
- Tryck och håll in Xbox-knappen på din konsol för att stänga av den.
- Koppla bort strömkabeln från konsolen.
- Vänta några minuter.
- Anslut nätsladden och slå på konsolen.
Kontrollera om problemet kvarstår.
2] Stäng av din router och slå på den igen.
Du kan slå på eller stänga av konsolen med din smartphone om båda enheterna är anslutna till samma nätverk. Du kommer också att få det här felet om din nätverksanslutning inte fungerar korrekt. Därför föreslår vi att du stänger av och sätter på din router igen och ser om det hjälper. Sättet att slå på och av routern är detsamma som vi beskrev ovan.
3] Rensa beständig lagring på din Xbox-konsol.
Vi föreslår också att du rensar beständig lagring eller data. Beständiga data används för DVD, Blu-ray, etc. Stegen för detta beskrivs nedan:
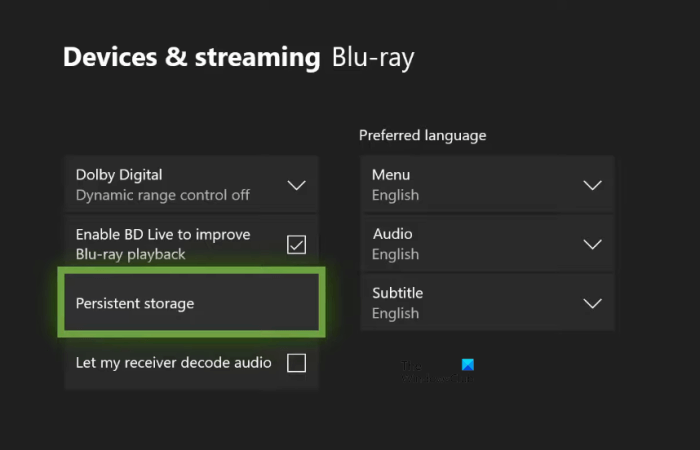
- Tryck på Xbox-knappen på din handkontroll och välj inställningar .
- Gå till ' Enheter och anslutningar > Blu-ray ».
- Välja Bestående lagring .
- Klicka nu Rensa beständig lagring .
4] Rensa alternativ MAC-adress
Om det inte fungerar att rensa beständig lagring, rensa den alternativa MAC-adressen på din Xbox-konsol. Följande steg hjälper dig med detta:
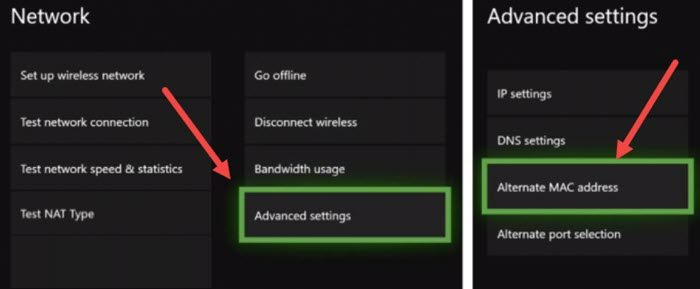
- öppen Xbox-guide och välj inställningar .
- Gå till Netto och öppna Avancerade inställningar .
- Välj nu Alternativ MAC-adress alternativ.
- Klick Transparent .
Efter att ha rensat den alternativa MAC-adressen, starta om konsolen.
Windows 10 uppdateringsfel 0x80240fff
5] Ta bort och lägg till din profil
Det här tricket har fungerat för vissa användare. Därför föreslår vi också att du provar detta och se om det hjälper. Ta bort din profil från din Xbox-konsol och lägg till den igen.
- Tryck på Xbox-knappen för att öppna guiden.
- Gå till ' Profil och system > Inställningar > Konto > Ta bort konton ».
- Välj din profil och välj sedan Radera .
- Starta om din konsol och lägg till din profil igen.
6] Kontrollera din NAT-typ
NAT står för Network Address Translation. Det avgör om du kan använda multiplayer-spel eller partychatt på Xbox eller inte. Om NAT-typen är inställd på strikt eller inte är tillgänglig kommer du att uppleva anslutningsproblem. Detta kan vara en av anledningarna till det problem du för närvarande upplever. Kontrollera din NAT-typ och ändra den (om det behövs). Följande steg hjälper dig med detta:
- Öppna Xbox Guide.
- Gå till ' Profil och system > Inställningar > Allmänt > Nätverksinställningar ».
- Du kommer att se din NAT-typ under Aktuell nätverksstatus .
Om din NAT-typ inte är öppen måste du ändra den. För att ändra NAT-typen, rensa den beständiga lagringen och den alternativa MAC-adressen. Starta om din konsol och kontrollera om NAT har ändrats. Om inte, måste du byta port. För att göra detta, följ dessa instruktioner:
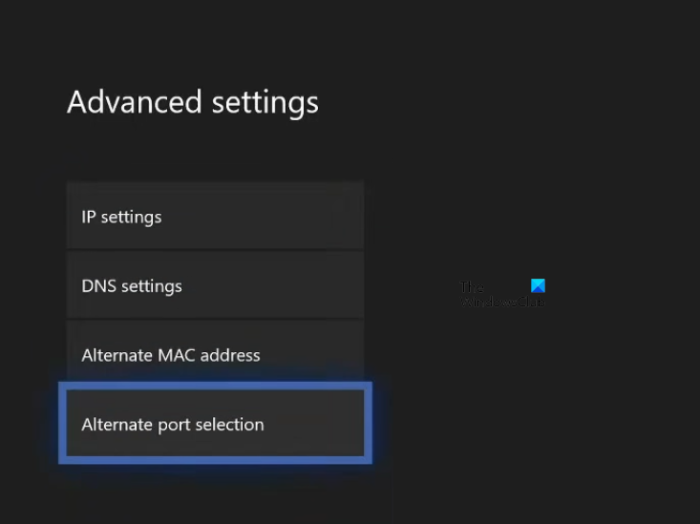
visitkortförläggare
- Öppna Xbox Guide.
- Gå till ' Profil och system > Inställningar > Allmänt > Nätverksinställningar ».
- Gå nu till ' Avancerade inställningar > Alternativt portval ».
- Om porten är inställd på bil , ändra det till Förvaltning .
- Klicka på Välj port rullgardinsmenyn och välj en annan port.
- Kontrollera nu om din NAT har ändrats till Open eller inte. Om inte, välj en annan port och kontrollera igen.
Läsa : Åtgärda NAT-fel och multiplayerproblem på Xbox .
7] Inaktivera alla virtuella Ethernet-adaptrar.
Problemet uppstår också på grund av virtuella Ethernet-adaptrar. Om du har virtuella nätverkskort installerade på ditt system, inaktivera dem alla. Den här metoden löste problemet för vissa användare. Därför bör detta också fungera för dig. Du kan se alla Ethernet-adaptrar i kontrollpanelen. Följ stegen nedan:
- Öppen Kontrollpanel .
- Växla Visa efter läge för Kategori .
- Gå nu till ' Nätverk och Internet > Nätverks- och delningscenter ».
- Klick Ändra adapterinställningar Från vänster sida.
- Högerklicka på de virtuella Ethernet-adaptrarna en efter en och välj Förbjuda .
8] Anslut din smartphone och Xbox-konsol till ett annat nätverk.
Detta låter dig veta om problemet är relaterat till ditt nätverk eller inte. Anslut din smartphone och Xbox-konsol till ett annat nätverk (om ett sådant finns) och kontrollera om problemet kvarstår. Du kan också ansluta din smartphone och Xbox-konsol till mobildata om en annan smartphone är tillgänglig.
9] Återställ din konsol till fabriksinställningarna.
Om ingen av lösningarna ovan löste problemet, återställ din Xbox-konsol till fabriksinställningarna. Följande steg hjälper dig med detta:
- Tryck på Xbox-knappen för att öppna guiden.
- Gå till ' Profil och system > Inställningar > System > Konsolinformation ».
- Välja Återställ konsolen .
- Välj nu Återställ och behåll mina spel och appar alternativ.
Ovanstående steg kommer att återställa din konsol utan att radera dina data. Efter att ha återställt konsolen bör problemet åtgärdas.
Hoppas det här hjälper.
Läs mer : Fixa dubbel NAT-detektion på Xbox One .





![Microsoft Teams visar inte alla kontakter [Fix]](https://prankmike.com/img/teams/E3/microsoft-teams-not-showing-all-contacts-fix-1.jpg)





![Den här videon är inte tillgänglig på YouTube [Fix]](https://prankmike.com/img/youtube/B7/this-video-is-not-available-on-youtube-fix-1.png)



