De flesta moderna datorsystem, särskilt spelsystem, använder flera fläktar för att hålla de interna komponenterna svala. De driver ut värmen som produceras av systemet genom ventiler och drar relativt kallare luft utifrån för att förhindra skador på systemet. Om däremot din fläktarna börjar snurra supersnabbt och monitorn stängs av plötsligt, läs det här inlägget för att veta hur du åtgärdar problemet.

Min bildskärm stängs av och alla fläktar börjar snurra supersnabbt
Fläktproblemet indikerar att din GPU-temperaturen är inte under kontroll . En dedikerad GPU genererar mycket värme, och därför tenderar speldatorer att löpa högre risk att snabbt bli överhettade.
När grafikprocessorn blir överhettad avaktiveras den och sätter skärmen i viloläge för att skydda systemet från potentiell skada .
vmware-arbetsstation och hyper-v är inte kompatibla
När detta händer börjar fläktarna göra ett ljud och snurra med maximal hastighet. Du kan också se ett meddelande på skärmen som säger ' DisplayPort: Ingen signal ’, vilket indikerar att monitorn fortfarande är på och fungerar, men processorn har slutat skicka signaler.
För att åtgärda problemet där bildskärmen stängs av och alla fläktar börjar snurra supersnabbt, använd dessa lösningar:
flickr för windows
- Håll din enhet från överhettning.
- Åtgärda strömförsörjningsproblem.
- Installera BIOS-uppdatering.
- Reninstallera grafikdrivrutinen.
- Ta din enhet till en auktoriserad fackman för reparation.
Låt oss se dessa i detalj.
1] Håll din enhet från överhettning

När ett system producerar mer värme, arbetar fläktarna hårdare för att avleda den, vilket leder till hastighet och buller. En överhettad GPU kan bara påverka systemets prestanda, men en överhettad CPU kan påverka hela datorsystemet, inklusive hårdvaran.
Använd dessa tips för att förhindra att din dator överhettas:
- Rengör din dator noggrant för att ta bort ludd eller damm. Damm kan orsaka blockering i luftventiler och hindra luften från att strömma runt fläkten, vilket gör det svårare att avleda värme. Använda en vakuum eller en dammsugare för komprimerad gas för att rengöra luftventilerna. Konsultera din bärbara dators tillverkares webbplats eller manual för detaljerad information om hur du rengör insidan av din dator. Do inte öppna bakluckan om du inte är säker på vad du gör och den bärbara datorn är under garanti.
- Placera alltid den bärbara datorn på en plan yta. När du placerar den bärbara datorn på en mjuk yta (som en säng eller ett knä) skulle du förmodligen blockera några eller alla luftventiler i botten. Men när du placerar den på en hård yta ser gummifötterna till att den bärbara datorn höjs tillräckligt för att tillåta ett jämnt luftflöde genom ventilerna.
- Använd en extra kyldyna för att se till att din GPU-temperaturer håller sig under kontroll.
- Om du manuellt har konfigurerat din GPU för att köra snabbare än dess nominella frekvens, riskerar den att överhettas under långvarig belastning. Inaktivera överklockning om din GPU konstant är termisk strypning.
- Undervolt GPU för att minska sin strömförbrukning. Ju mindre kraft det tar, desto svalare blir det.
- Lägre inställningar i spelet (kantutjämning, omgivande ocklusion, skärmupplösning, etc.) för att hantera överhettning på en low-end GPU.
- Anslut din laddare för att se till att din bärbara dator får tillräckligt med ström för att kompensera för hårdvaruintensiva spel.
Läsa: Så här fixar du problem med överhettning och bullriga laptopfläktar .
drivrutiner säkerhetskopierar programvara
2] Åtgärda strömförsörjningsproblem
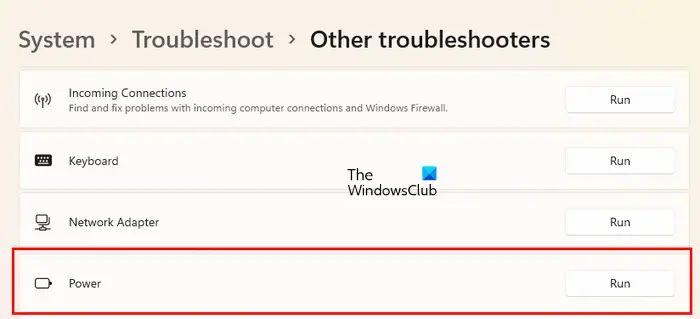
Problemet kan också vara relaterat till strömförsörjningen. Testa att koppla ur och koppla tillbaka strömkablarna eller byt ut dem och se om det hjälper. Använd ett lågt eller balanserat effektläge för att flytta effektgränserna. Om du tidigare har anpassat ströminställningarna, kör den inbyggda Felsökare för ström för att skanna och åtgärda strömproblem på din Windows 11/10-dator.
Rengör datorn från insidan för att förhindra att strömförsörjningsenheten (PSU) överhettas. En överhettad PSU (Power Supply Unit) kan höja den interna temperaturen i din dator och utsätta alla anslutna komponenter för att riskera att fungera felaktigt. Om nätaggregatet har underström eller blir gammalt, överväg att byta ut det för att lösa problem med strömförsörjningen.
3] Installera BIOS-uppdatering
Vissa systemfans förlitar sig på BIOS för att ställa in hastighetsprofilerna. Om fläktarna snurrar riktigt snabbt, försök återställa BIOS till standardinställningarna eller installera en BIOS-uppdatering om tillgänglig.
Besök tillverkarens webbplats och gå till din dators produktsida. Se om en uppdatering är tillgänglig. Om du ser flera uppdateringar, ladda ner den senaste uppdateringen. Ladda inte ner en uppdatering som inte är avsedd för din dator eller som är äldre än den som är installerad på ditt system. När uppdateringen har laddats ner, uppdatera BIOS på din Windows 11/10-dator .
4] Reninstallera grafikdrivrutinen
Se till att dina grafikdrivrutiner är kompatibla och uppdaterade.
undantaget okänt programvaruundantag
- Avinstallera drivrutinen med Display Driver Uninstaller .
- Du får ladda ner de senaste drivrutinerna från grafikkortstillverkarens webbplats och installera dem med alternativet 'Utför en ren installation'.
- Om problemet uppstod efter installation av en drivrutinsuppdatering, gå tillbaka till föregående version för att åtgärda problemet.
5] Ta din enhet till en auktoriserad fackman för reparation.
Om allt annat misslyckas, ta ditt system till en professionell tekniker för reparation. Han kommer att rengöra damm som lagt sig över eller under GPU-fläktarna och återställ GPU och RAM. Om problemet kvarstår kommer han förmodligen att ersätta GPU:n (med utgången termisk förening), PSU:n, moderkortet (med dåliga kondensatorer), en felaktig fläkt eller en felaktig laddare.
Jag hoppas att du tycker att detta är användbart.
Varför stängs min dator av slumpmässigt och fläktarna går snabbare?
Slumpmässiga eller frekventa avstängningar inträffar när en dator överhettas eller har en felaktig strömförsörjning. Spelbärbara datorer har en högre tendens att snabbt bli överhettade. När GPU-temperaturen går utom kontroll snurrar fläktarna med maximal kapacitet för att kyla ner den. En överhettad GPU inaktiverar också sig själv och slutar skicka signaler till monitorn för att förhindra permanent skada på CPU eller moderkort.
Hur kontrollerar jag om min dator är överhettad?
Se upp för slumpmässiga avstängningar eller blåskärmsfel. Lyssna på varningssignalerna som kommer ut ur din datorhölje. Var uppmärksam på ljudet från fläkten. Övervaka din dators CPU-temperatur med hjälp av tredjepartsverktyg. Trög prestanda, frekventa appkrascher och CPU-strypning är andra indikatorer på överhettning av datorn.
Läs nästa: Grafikkortet upptäcktes inte men fläkten snurrar .









![Epic Games Launcher öppnas inte [Fix]](https://prankmike.com/img/epic/0A/epic-games-launcher-won-t-open-fix-1.png)





