Det här inlägget kommer att täcka sätt att aktivera och fixa den saknade lokala säkerhetspolicyn i Windows 11/10 . Många användare av Windows Home Edition har rapporterat att den lokala säkerhetspolicyhanteraren (secpol.msc) saknas i deras system som kör Windows 11 eller Windows 10. Om du försöker öppna den lokala säkerhetspolicyhanteraren när du använder dialogrutan Kör får du felmeddelandet:
Windows kan inte hitta 'secpol.msc'. Se till att du skrivit namnet korrekt och försök sedan igen.
Detta betyder att ditt Windows OS saknar secpol.msc eller att det inte är aktiverat.

Windows 11/10 kommer med Microsoft Management Consoles som hjälper användare att hantera sina operativsystem. Vissa konsoler, som lokal säkerhetspolicyhantering och grupprincipredigerare, är dock endast tillgängliga för användare av Enterprise och Professional operativsystem. Vi hjälper dig att lösa det här problemet eftersom secpol.msc saknas i Windows Home-utgåvor. Det finns inget behov av att köpa ett annat operativsystem för att få konsolerna, du kan installera, hitta eller aktivera dem med ditt nuvarande operativsystem. Håll det här för mer insikter om detta ämne.
Vad är secpol.msc och varför saknas det på Windows 10/11?
Lokal säkerhetspolicy (secpol.msc) är en hanteringskonsol som används av en administratör för att ställa in och konfigurera säkerhetsinställningar på värddatorn. En administratör kan till exempel ställa in lösenordskrav, som antal tecken, längd och typ.
Säkerhetspolicyerna har också User Account Control (UAC), som används för att förhindra och kontrollera ändringar i systemen som inte är bekräftade eller auktoriserade. Secpol ger också behörigheter och privilegier baserat på hur en användare interagerar med en dator och vad de kan komma åt. Om ett användarkonto har administrativa behörigheter kan de komma åt och redigera den lokala säkerhetspolicyhanteraren.
Den lokala säkerhetspolicyhanteraren, eller secpol, saknas på din dator eftersom du använder ett operativsystem med Windows Home-utgåva. Du kommer att få ett felmeddelande som indikerar att Windows inte kan hitta secpol.msc. Dessa inställningar finns under Group Policy Editor, som är en avancerad Windows-funktion som endast finns i Windows 10/11 Pro, Education och Enterprise-utgåvor. En annan anledning till att secpol.msc saknas är att den inte är aktiverad på din PC. Så du måste aktivera det manuellt med olika metoder, som PowerShell-kommandon.
Åtgärda lokal säkerhetspolicy som saknas i Windows 11/10
För att fixa Lokal säkerhetspolicy saknas fel på din Windows måste du installera eller aktivera secpol.msc genom att använda kommandotolken eller ladda ner ett gpedit.msc-skript. Det är bra att notera att lokal säkerhetspolicyhantering är en samling inställningar under den lokala grupprincipkonsolen. Detta innebär att när du aktiverar gpedit.msc, aktiverar du grupprincipen och aktiverar följaktligen lokal säkerhetspolicy.
Du har följande alternativ:
- Installera lokal säkerhetspolicy med kommandotolken
- Ladda ner och kör GPEDIT Enabler
- Uppgradera från Windows Home till Pro, Professional eller Education
Innan du börjar, kontrollera vilken version av Windows 11/0 du har installerat. Om det är Windows 11/10 Enterprise, Pro eller Education och du fortfarande inte ser secpol.msc, kör sedan Systemfilsgranskare , DISM eller Återställ den här datorn till reparera potentiellt skadade systemfiler . Om du använder Windows 11/10 Home, läs sedan vidare.
Windows kan inte hitta 'secpol.msc'
1] Installera lokal säkerhetspolicy med kommandotolken
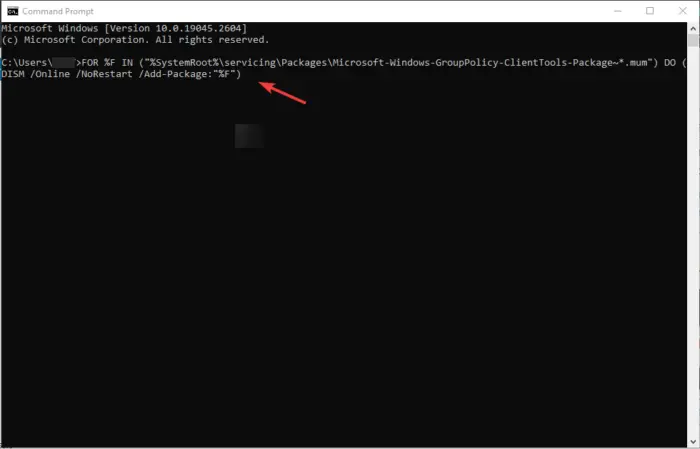
hitta stora filer Windows 10
Här måste du köra några kommandon med DISM på Windows Home OS. Det är en enkel metod som ingen robot behöver utföra.
Om den lokala säkerhetspolicyn (secpol.msc) saknas på din Windows 11/10-dator, skriv cmd i sökrutan och välj Kör som administratör att öppna Kommandotolken .
Lägg följande kommandon i kommandotolksfönstret och tryck på Stiga på knappen efter varje.
FOR %F IN ("%SystemRoot%\servicing\Packages\Microsoft-Windows-GroupPolicy-ClientTools-Package~*.mum") DO (DISM /Online /NoRestart /Add-Package:"%F")FOR %F IN ("%SystemRoot%\servicing\Packages\Microsoft-Windows-GroupPolicy-ClientExtensions-Package~*.mum") DO (DISM /Online /NoRestart /Add-Package:"%F")Vänta tills kommandona körs upp till 100 %.
När det är gjort, omstart din PC.
Efter det öppnar du Springa dialogrutan genom att trycka på Windows-tangent + R .
Skriv gpedit.msc och klicka sedan OK eller tryck Stiga på . Felet ska inte visas. Det är allt.
Stegen ovan aktiverar grupprincipredigeraren och aktiverar därmed den lokala säkerhetspolicyn. Ditt operativsystem kommer nu att ha alla nödvändiga och funktionella policyer tillgängliga på Windows Enterprise-, Pro- eller Education-versioner.
2] Ladda ner och kör GPEDIT Enabler BAT-fil
Det här steget innebär att du använder ett installationsprogram från tredje part. Vi har tittat på många GPEDIT-aktiverare och vi tror att många av dem är säkra att ladda ner. I vårt fall kommer vi att använda en Mediafire .zip-fil.
För att ladda ner och installera gpedit.msc, skapa en systemåterställningspunkt först och följ sedan stegen nedan:
- Först, ladda ner gpedit enabler BAT-fil från våra servrar
- Leta upp zip-filen i mappen Nedladdningar och högerklicka på den och välj sedan Extrahera här .
- Efter extrahering bör du se en GPEDIT-Enabler.bat i mappen. Högerklicka på filen och klicka Kör som administratör .
- Ett kommandotolkfönster visas och börjar installera gpedit.msc automatiskt.
- Ge din dator att avsluta processen, den kommer att indikera framstegen i procent.
- Du kommer att se meddelandet tryck på valfri tangent för att fortsätta i samma fönster, gå vidare och tryck på valfri tangent på tangentbordet. Detta kommer att avsluta kommandotolken.
- Starta om din dator och testa gpedit.msc i Springa dialog ruta. Den ska öppnas.
3] Uppgradera från Windows Home till Pro, Professional eller Education
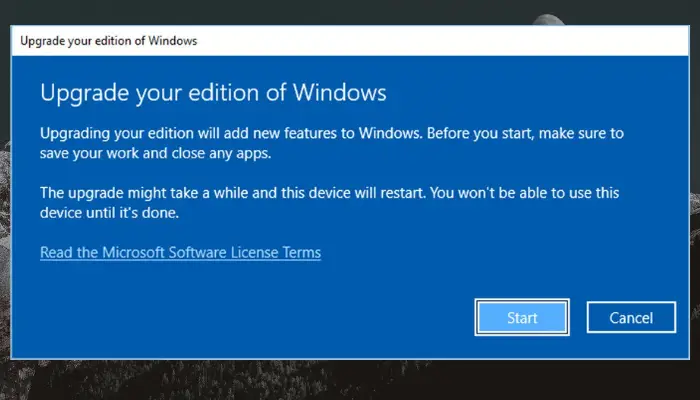
Om du vill och kan uppgradera din Windows Home-utgåva , du kan göra det. Att uppgradera ditt operativsystem kräver inga andra steg eftersom Group Policy Editor kommer med Windows Pro, Education och Professional-versioner. Så här uppgraderar du din Windows Home-utgåva:
- Gå till din PC inställningar genom att trycka på Windows-tangent + I .
- Gå till Uppdatering och säkerhet , och sedan till Aktivering .
- Klicka på Gå till affären alternativ.
- Gå vidare för att köpa Proffs utgåvan av Windows 111/10
- Testa gpedit.msc som vi gjorde i metoderna ovan. Det borde fungera nu.
Vi hoppas att någon av metoderna ovan fungerar för dig.
Hur uppdaterar jag den lokala säkerhetspolicyn?
Till uppdatera den lokala säkerhetspolicyn manuellt , typ gpupdate i PowerShell och tryck Stiga på . När policyn uppdateras registreras den lokala värden automatiskt av certifieringsmyndigheten (CA). Grupppolicy uppdateras vanligtvis automatiskt när en användare loggar in på domänanvändarens dator eller när du startar om domänanvändarens dator. Det finns också periodisk förfriskning, som utförs efter var 1:e timme och 30:e minut.
google map tapeter
Relaterad : Windows kan inte hitta GPEDIT.MSC på Windows 11
Hur importerar jag lokal säkerhetspolicy?
Till importera lokal säkerhetspolicy , öppna Lokal säkerhetspolicyredigerare och högerklicka på den vänstra rutan Säkerhetsinställningar . Klicka på Importpolicy alternativ. Navigera och leta reda på var du sparade säkerhetsinställningsfilen och se sedan INF-fil . Klicka på Öppen och starta sedan om datorn för att spara och tillämpa den lokala säkerhetspolicyn du importerade. Det är allt.















