Om du är en IT-expert vet du att Kodi inte kommer att installera eller öppna på PC kan vara en verklig smärta. Men oroa dig inte, vi har dig täckt. Här är en snabbfix som borde få dig igång på nolltid. Se först till att du har den senaste versionen av Kodi installerad. Om du inte gör det kan du ladda ner den här. När du har installerat Kodi, öppna den och gå till inställningsmenyn. I inställningsmenyn väljer du 'Tillägg'. Rulla ned till avsnittet 'Okända källor' och slå på reglaget för 'Tillåt okända källor'. Med okända källor aktiverade kan du nu installera vilket Kodi-tillägg du vill, inklusive de som låter dig titta på live-TV, filmer och mer. Så där har du det! En snabbfix för Kodi kommer inte att installeras eller öppnas på PC. Nu kan du njuta av alla Kodi-tillägg du vill ha utan problem.
Kodi är en av de bästa mediaspelarna med öppen källkod. Vissa Windows-användare klagar dock över att spelaren inte kommer att installeras på deras dator, och vissa användare säger att även om de kan installera Kodi, kommer den inte att köras på deras system. I den här artikeln kommer vi att prata om detta problem och se vad som behöver göras om Kodi kommer inte att installera eller öppna på din dator .
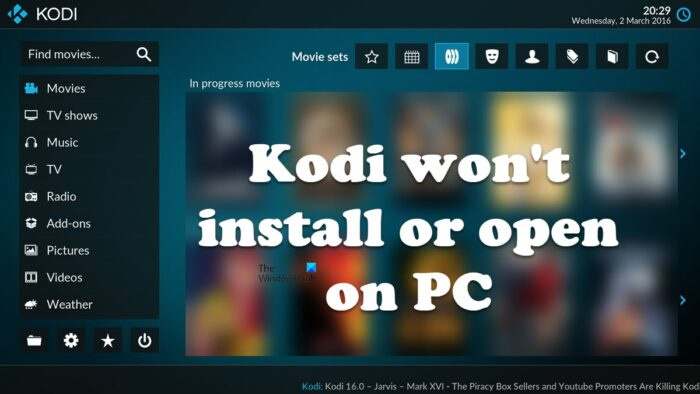
Varför öppnar inte Kodi Windows?
Nedan är anledningarna till varför Kodi inte startar på din dator.
- Om Kodi inte har administratörsrättigheter finns det en god chans att den inte körs på din dator.
- Se till att du har föråldrade drivrutiner och nödvändiga verktyg.
- Om tilläggen som är kopplade till Kodi är skadade, finns det en god chans att mediaspelaren inte startar på din dator.
- Det värsta scenariot är Kodi-korruption. Det enda sättet att åtgärda problemet i det här fallet är att installera om programmet.
Låt oss nu gå vidare till felsökningsguiden för att åtgärda problemet.
Fix Kodi kommer inte att installeras eller öppnas på PC
Om Kodi inte kommer att installera eller öppna på din Windows 11/10-dator, prova följande lösningar.
- Inaktivera brandväggen tillfälligt
- Testa att installera Kodi från Microsoft Store.
- Kör Kodi eller dess installationsprogram som administratör.
- Uppdatera dina grafikdrivrutiner, DirectX och Microsoft Visual C++ Redistributable.
- Kontrollera tillägg
- Installera om Kodi
Låt oss börja med den första lösningen.
1] Inaktivera brandväggen tillfälligt
Om Kodi inte kommer att installera på din dator är det första du behöver göra att inaktivera din brandvägg tillfälligt. Ibland blockerar brandväggen installationsprocessen, ibland kommer du till och med att se en uppmaning från Defender som ber användaren att tillåta programmet över nätverket. Så, först och främst, gå vidare och inaktivera Windows-brandväggen tillfälligt. Om du har ett antivirus från tredje part installerat på din dator, inaktivera det också. När du har inaktiverat säkerhetsprogrammet, installera programmet och se om problemet kvarstår. Se dock till att aktivera brandväggen efter att installationsprocessen är klar, eftersom detta gör din dator sårbar. Hoppas detta hjälper dig.
2] Försök att installera Kodi från Microsoft Store.
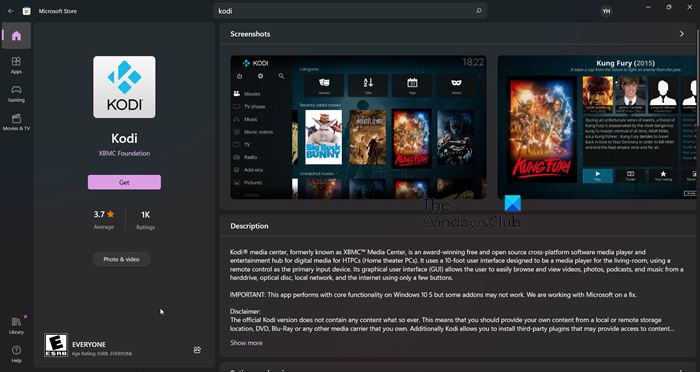
Om Kodi inte installeras på din dator, försök att ladda ner och installera appen från Microsoft Store. Eftersom Windows eller Microsoft Store är en del av din Windows-dator, om det finns en app tillgänglig där, behöver du inte ladda ner den från deras officiella webbplats. Eftersom Kodi är tillgänglig från MS Store, försök att ladda ner den därifrån, appen installeras automatiskt och ditt problem kommer att lösas. För att göra detsamma, gå till apps.microsoft.com och ladda ner appen därifrån. Hoppas Kodi blir installerad.
3] Kör Kodi eller dess installationsprogram som administratör.
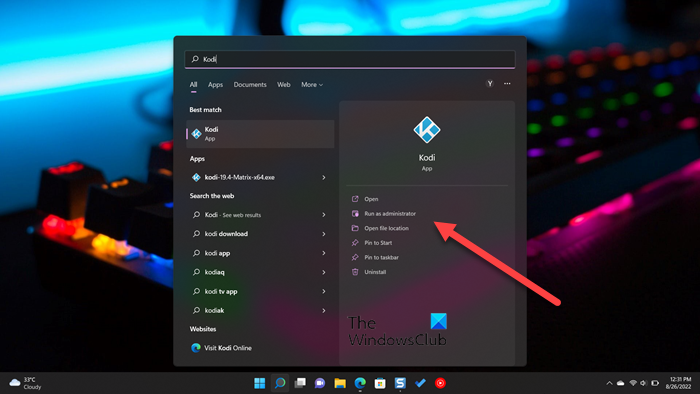
Du måste prova att köra Kodi eller dess installationsprogram som administratör. Först och främst, låt oss prata om installationsprogrammet, du kan enkelt högerklicka på det och välja 'Kör som administratör'. Sedan är det bara att installera appen normalt och ditt problem kommer att lösas.
Om du redan har installerat Kodi men appen inte startar, försök öppna appen som administratör. Om du inte kan hitta dess genväg, leta efter 'Som' från startmenyn och välj Kör som administratör.
Du kan också ställa in programmets egenskaper så att det alltid öppnas med de behörigheter som krävs. Detta kommer att spara tid om du använder Kodi regelbundet. För att göra detsamma, följ bara de föreskrivna stegen.
- Gå till platsen där du installerade den.
- Högerklicka på Kodi-appen och välj Egenskaper.
- Gå till Kompatibilitet flik
- Bock Kör det här programmet som administratör.
- Klick Ansök > Ok.
Detta säkerställer att varje gång du startar Kodi öppnas den med administratörsbehörighet. Förhoppningsvis kommer detta att få Kodi att köras på din dator.
4] Uppdatera dina grafikdrivrutiner, DirectX och Microsoft Visual C++ Redistributable.
Många AMD-användare har rapporterat att problemet är löst genom att uppdatera sina GPU-drivrutiner. Eftersom det inte finns något officiellt tillkännagivande rekommenderar vi att du uppdaterar dina grafikdrivrutiner, oavsett vilket märke de kommer från. Du kan välja mellan någon av följande metoder för att uppdatera dina grafikdrivrutiner.
- Installera gratis programvara för uppdatering av drivrutiner och använd den för att uppdatera dina drivrutiner
- Gå till tillverkarens webbplats och ladda ner drivrutinen
- Installera drivrutinen och valfri uppdatering från Windows-inställningarna.
- Uppdatera GPU-drivrutinen från Enhetshanteraren.
Starta nu spelet och se om problemet kvarstår. Om problemet kvarstår, den senaste versionen av DirectX och Visual C++ Redistributable . Dessa två verktyg krävs för att skapa en miljö för att köra ditt spel.
5] Kontrollera tillägg
Det finns en stor risk att tillägget är skadat och får spelet att krascha. Vi måste tillfälligt flytta alla tillägg till en annan plats, och om det fungerar, inaktivera alla tillägg ett efter ett för att ta reda på vilket som är skadat. Så först av allt, öppna Kör, gå in '%APPDATA%Kodiaddons' och tryck på Enter. Tryck på Ctrl + A, tryck sedan på Ctrl + C, navigera till platsen du vill klistra in och tryck på Ctrl + V.
6] Installera om Kodi
Om inget fungerar är det sista alternativet att installera om Kodi-appen. Vi kommer inte bara att avinstallera applikationen, utan också ta bort all data som är kopplad till den från din dator. Så, först och främst, ta bort kodi, på ett av stegen du måste markera rutan som är associerad med Ja, jag är säker, och jag ger tillåtelse att även ta bort profilmappen, gör det och slutför avinstallationsprocessen.
När du har avinstallerat appen, kör Förare och gå till nästa plats.
|_+_|Tryck Visa > Dolda föremål. Ta bort allt innehåll i mappen. Slutligen, installera Kodi från Microsoft Store (kolla den andra lösningen).
Hoppas detta löser problemet för dig. Om du inte gillar den här mediaspelaren, kolla in några andra Kodi-alternativ.
Läs också: Bästa gratis VPN för Kodi
Hur fixar jag min Kodi på min dator?
Om Kodi inte installerar eller vägrar att starta på din dator, prova lösningarna som nämns i den här artikeln för att lösa problemet. Du bör försöka lösa problemet från den första lösningen eftersom det kommer att spara mycket tid. Hoppas ditt problem löser sig.
Surface Pro 4 SIM-kortplats
Läsa: Konfigurera Kodi Remote Control på Windows med Android- och iOS-enheter.
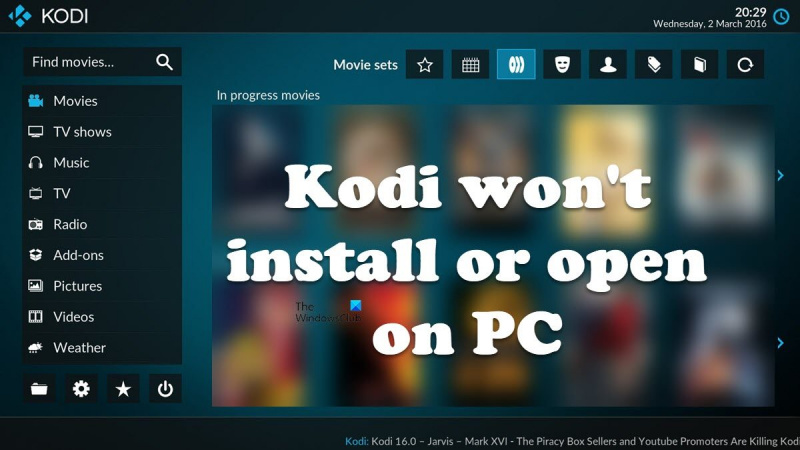





![Apex Legends hög CPU-användning [Fast]](https://prankmike.com/img/games/9F/apex-legends-high-cpu-usage-fixed-1.png)








