Om Kernel-mode Hardware-enforced Stack Protection är av och kan inte aktiveras , då kommer det här inlägget säkert att hjälpa dig att lösa problemet.

Kernel-mode Hårdvaruförstärkt stackskydd är avstängt. Din enhet kan vara sårbar.
För vissa användare är växlingen till Kernel-mode Hardware-enforced Stack Protection grått . Och för andra växeln stängdes av omedelbart efter att ha slagit på den. Det är mer sannolikt orsakat av inkompatibla drivrutiner och/eller appar som kommer med anti-fuskprogramvara. Medan funktionen installeras automatiskt som en del av en obligatorisk säkerhetsuppdatering, upptäcker användare att Kernel-mode Hardware-enforced Stack Protection är inaktiverat på deras system som standard, och de kan bara inte slå på det.
Vad är Kernel-mode Hardware-enforced Stack Protection
Kernel-mode Hardware-enforced Stack Protection är en säkerhetsfunktion av Windows 11 22H2 som kan användas med processorer som stöds. Det är en del av en nyligen uppdaterad Microsoft Defender-uppdatering och hjälper till att skydda ditt system mot stack buffer overflow attacker och diverse andra minnesattacker. Den här funktionen ersätter LSA-skyddsfunktionen (Local Security Authority) i Windows Security.
Kernel-mode Hårdvaruförstärkt stackskydd är avstängt
Om Kernel-mode Hardware-enforced Stack Protection är avstängt och kan inte slås på i din Windows 11 system, använd följande lösningar:
- Kontrollera om CPU:n stöder Kernel-mode Hardware-enforced Stack Protection
- Slå på CPU-virtualisering i BIOS
- Granska inkompatibla drivrutiner och uppdatera dem
- Avinstallera den problematiska appen
- Aktivera kärna-läge hårdvaruförstärkt stackskydd med hjälp av registret
- Aktivera Data Execution Prevention (eller DEP)
- Uppdatera BIOS.
Låt oss ta en titt på dessa lösningar en efter en.
1] Kontrollera om CPU:n stöder Kernel-mode Hardware-enforced Stack Protection
Kernel-mode hårdvaruförstärkt stackskyddsfunktion kräver Shadow Stacks (en temporär minnesstack) som ytterligare kräver Intels Kontrollflödeskontrollteknik (CET) teknologi. Så, detta är en hårdvarubaserad säkerhetsfunktion tillgänglig i nyare CPU:er (eller processorer) som t.ex AMD Zen3 CPU eller senare och Intel Tiger Lake processor. Om din enhet inte har en CPU som stöds kan du inte använda eller aktivera den här funktionen. Så kontrollera först dina CPU-specifikationer för att ta reda på om din CPU stöder Kernel-mode Hardware-enforced Stack Protection. Om ja, kan du slå på den med lösningarna som beskrivs i det här inlägget nedan.
2] Slå på CPU-virtualisering i BIOS
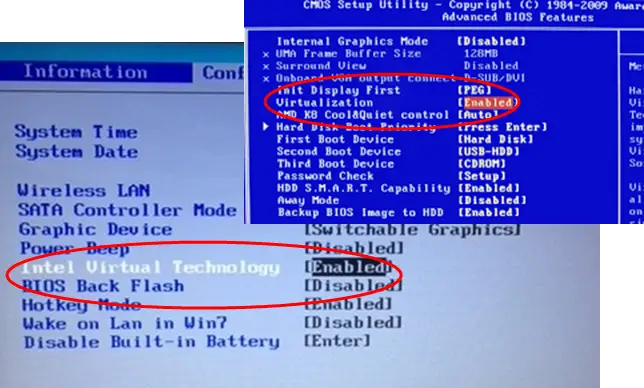
Tillsammans med en processor som stöds kräver Kernel-mode Hardware-enforced Stack Protection CPU-virtualisering (en hårdvarufunktion) i BIOS för att fungera. Annars kommer du inte att kunna slå på den. Så du måste aktivera hårdvaruvirtualisering i Windows BIOS om din CPU stödjer det.
Så först, starta Windows-datorn till UEFI- eller BIOS-firmware , och växla till Avancerad flik eller Konfiguration flik eller Systemkonfiguration fliken (beroende på vilken enhet du använder som HP, Acer, etc.). Leta efter ett alternativ som säger Virtualisering eller Virtualiseringsteknik , Använd Stiga på knappen, välj Aktiverad och tryck på F10 nyckel. Bekräfta ändringarna med hjälp av JA alternativ.
När CPU-virtualiseringen är aktiverad bör du kunna aktivera funktionen.
3] Granska inkompatibla drivrutiner och uppdatera dem
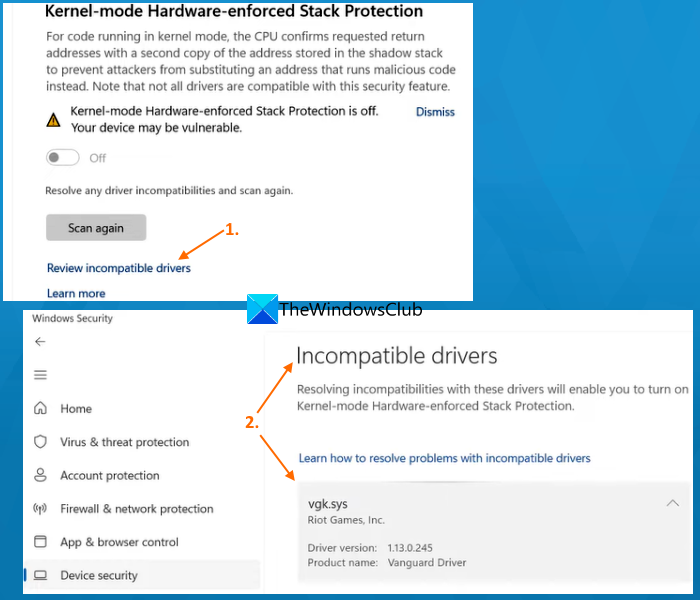
Vissa enhetsdrivrutiner är inte kompatibla med den här säkerhetsfunktionen i Windows 11. Så om det inte finns inkompatibla drivrutiner kan alternativet Kernel-mode Hardware-enforced Stack Protection inte aktiveras. Tack och lov finns det ett sätt att lösa det här problemet eftersom funktionen i sig ger en lista över inkompatibla drivrutiner som du kan granska för att uppdatera.
Observera att den här lösningen endast kan användas om växeln Kärnel-mode Hardware-enforced Stack Protection kan användas. Om alternativet är nedtonat måste du kontrollera andra lösningar.
För det första, öppna Windows Security-appen , få tillgång till den här funktionen och använd växeln som är tillgänglig för den här funktionen för att aktivera den. Omkopplaren eller knappen stängs av automatiskt omedelbart. Efter det klickar du på Granska inkompatibla drivrutiner alternativ (som visas i bilden ovan). Nu en lista på Inkompatibla drivrutiner tycka om BEDaisy.sys , vgk.sys , etc., kommer att synas. Listan innehåller främst spelrelaterade drivrutiner men du kan också hitta motstridiga drivrutiner för andra appar.
Notera: För vissa användare är Inkompatibla drivrutiner avsnittet var tomt och visade inga drivrutiner i listan. Men om du ser en lista över sådana drivrutiner blir det lättare att åtgärda problemet.
Välj en drivrutin från listan så kan du se programmet eller appen som är kopplad till den drivrutinen, produktnamnet och drivrutinsversionen. Det ger inte ett alternativ att uppdatera drivrutiner som kan fixa inkompatibilitetsproblem så du måste göra det manuellt.
Till uppdatera drivrutiner på Windows PC , kan du antingen ladda ner den senaste versionen av nödvändiga drivrutiner från den officiella webbplatsen eller tillverkarens webbplats eller använda Valfria uppdateringar avsnittet i Windows Update i appen Inställningar för att kontrollera om drivrutinsuppdateringar är tillgängliga att ladda ner och installera.
Starta om din dator och se om du kan aktivera funktionen Kernel-mode Hardware-enforced Stack Protection. Detta borde fungera. Om inte, tryck på Skanna igen knapp tillgänglig precis under den här funktionen för att kontrollera andra inkompatibla drivrutiner och uppdatera dem. Du kan också inaktivera eller avinstallera de inkompatibla drivrutinerna , men då kommer de associerade enheterna att sluta fungera.
4] Avinstallera den problematiska appen
Det här är en av de effektiva lösningarna när du inte kan aktivera Kernel-mode Hardware-enforced Stack Protection. Som nämnts i början, det finns några drivrutiner eller appar (särskilt spel med anti-cheat-system som Riot Vanguard (vgk.sys) , BattleEye (BEDaisy.sys) , Genshin Impact , Blodjakt , GameGuard , etc.) som inte är kompatibla med denna säkerhetsfunktion. Så för att fungera smidigt kan sådana appar störa den här funktionen och inaktivera den. Om så är fallet måste du avinstallera de motstridiga apparna/programmen, starta om enheten och se om detta hjälper till att lösa problemet.
Öppna appen Inställningar (Win+I), gå till Appar kategori och välj Installerade appar sektion. Klicka på Mer ikonen (tre vertikala punkter) för en app eller ett program som är i konflikt med denna säkerhetsfunktion och tryck på Avinstallera alternativ. I popup-fönstret för bekräftelse använder du Avinstallera knappen för att ta bort den från ditt system.
5] Aktivera Kernel-mode hårdvaruförstärkt stackskydd med hjälp av Registry
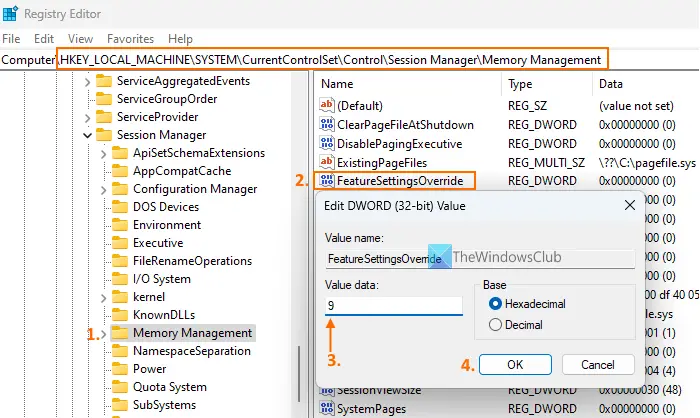
Du kan också använda Registereditorn för att komma åt eller skapa en registerpost som åsidosätter funktionsinställningarna för att aktivera kärnrelaterat skydd med ett funktionsspecifikt värdedatanummer. I det här fallet kommer vi att komma åt eller skapa samma registerpost och sedan ange värdedata som krävs för att aktivera funktionen Kernel-mode Hardware-enforced Stack Protection. Innan du använder det här alternativet rekommenderar vi dig ta en säkerhetskopia av ditt Windows-register . Därefter följer du stegen nedan:
- Typ regedit i Windows 11 sökrutan och tryck Stiga på för att öppna registerredigeraren
- Få tillgång till Minneshantering Registernyckel där flera minnesrelaterade inställningar (såsom aktivera/inaktivera personsökningsadministration, personsökningsfiler, sökpoolstorlek etc. finns). Vägen att hoppa till denna nyckel är:
HKEY_LOCAL_MACHINE\SYSTEM\CurrentControlSet\Control\Session Manager\Memory Management
- På den högra delen, leta efter FeatureSettingsOverride DWORD-värde. Om det inte finns, skapa det manuellt. Högerklicka på ett tomt område, Ny menyn och klicka på DWORD (32-bitars) värde alternativ. När detta värde skapas, namnge det FeaureSettingsOverride
- För att aktivera Kernel-mode Hardware-enforced Stack Protection-funktionen måste du ställa in värdedata för FeatureSettingsOverride-värdet. Du gör detta genom att dubbelklicka på det värdet
- En liten popup visas. Här, lägg 9 i värdedata
- Tryck på OK-knappen
- Stäng Registereditorn.
Starta om ditt system om det behövs. Nu ska den hårdvaruförsedda stackskyddsfunktionen i kärnläge inte vara nedtonad längre och du kommer att kunna slå på den.
6] Aktivera Data Execution Prevention (eller DEP)
DEP eller Dataexekveringsskydd är en inbyggd minnesskydd på systemnivå funktion i Windows PC som markerar vissa minnesregioner som icke-körbara för att förhindra utnyttjande av buffertöverskridanden. Och Kernel-mode Hårdvaruförstärkt Stack Protection-funktion förhindrar också minnesattacker. Så om DEP är inaktiverat på ditt system kan detta vara anledningen till att du ser en varning som Kernel-mode Hårdvaruförstärkt stackskydd är avstängt och du kan inte slå på den. I ett sådant fall måste du först aktivera Data Execution Prevention på din PC.
Öppna kommandotolken som administratör och kör följande kommando:
bcdedit.exe /set {current} nx AlwaysOnHär BCDEdit är ett kommandoradsverktyg som aktiverar DEP eller No-Execute (NX) på ditt system för alla tjänster och program. Starta om datorn och försök slå på funktionen Kernel-mode Hardware-enforced Stack Protection. Ditt problem borde vara borta nu.
7] Uppdatera BIOS
Det här alternativet fungerade för en av användarna som hade samma problem. Så om alternativen ovan inte hjälper, bör du göra det uppdatera BIOS på din Windows-dator , och försök sedan om du kan aktivera Kernel-mode Hardware-enforced Stack Protection.
Hoppas detta kommer att vara till hjälp.
ställa in ftp server windows 10
Hur stänger jag av skyddet för hårdvarastack?
För att slå på/stänga av Kernel-mode Hardware-enforced Stack Protection-funktionen på din Windows 11 PC, öppna Inställningar-appen > Sekretess och säkerhet > Windows-säkerhet > och klicka på Öppna Windows-säkerhet . När Windows Security-appen öppnas byter du till Enhetssäkerhet kategori och klicka på Kärnisoleringsdetaljer alternativ. Under Minnesintegritet sektionen, Kernel-mode Hardware-enforced Stack Protection-sektionen finns. Använd den tillgängliga knappen för att stänga av eller slå på den.
Även om alternativet att slå på/stänga av den här funktionen finns, är det en avgörande säkerhetsfunktion. Det förhindrar returorienterad programmering (ROP)-baserade buffertspillsattacker genom att blockera exekvering av skadlig kod från minnet. Därför rekommenderas det att hålla den här funktionen påslagen för ytterligare säkerhet för att hålla ditt system skyddat från sådana attacker.
Läs nästa: Hur man aktiverar eller inaktiverar kärnisolering och minnesintegritet i Windows PC .






![Windows Explorer Hög strömförbrukning [Fast]](https://prankmike.com/img/explorer/B2/windows-explorer-high-power-usage-fixed-1.png)








