Discord är en VoIP- och chattapp för spelare som låter spelare ansluta till varandra för speländamål. Tyvärr har vissa användare rapporterat att appen sänker volymen för andra appar på sina Windows-datorer. Detta kan vara frustrerande, speciellt om du är mitt i ett spel och behöver kommunicera med dina lagkamrater. Det finns några saker du kan göra för att förhindra att Discord sänker volymen för andra appar på din Windows-dator. Se först till att Discord-appen är stängd. Öppna sedan Windows Volume Mixer genom att klicka på högtalarikonen i aktivitetsfältet. Hitta Discord-appen i listan och klicka på reglaget för att justera volymen. Klicka slutligen på knappen Använd. Om du fortfarande har problem kan du försöka återställa dina ljudenheter. För att göra detta, öppna Kontrollpanelen och gå till Maskinvara och ljud > Ljud. Under fliken Uppspelning väljer du din standardljudenhet och klickar på knappen Egenskaper. I fönstret Egenskaper går du till fliken Avancerat och klickar på knappen Återställ. Förhoppningsvis kommer en av dessa lösningar att lösa problemet och du kommer att kunna använda Discord utan problem.
Discord används alltmer för en mängd olika syften. Oavsett om det är spel- och videoströmning eller tillfälliga konversationer med nära och kära, är Discords ljud- och videotjänster av högsta kvalitet, och dess extrafunktioner skiljer den helt enkelt från resten. Med en så stor användning av dess tjänster kan det vara en börda om du stöter på problem med att appen sänker volymen på egen hand. Det är relaterat till appen. försvagning funktion och kan fixas därefter. Idag ska vi se hur du kan hindra Discord från att sänka appvolymen på egen hand på Windows-system.

Låt inte Discord sänka appens volym
Fade-out-funktionen kan vara väldigt praktisk eftersom den automatiskt minskar volymen på andra appar så att du tydligt kan höra appen du använder för tillfället. Om man tänker på det i samband med det aktuella problemet, om Discords toningsfunktion är påslagen och körs i hög hastighet, kan den minska appens volym med en faktor flera gånger. Så här kan du göra åt det:
- Öppna Discord-appen på din PC.
- Klicka på ikonen 'Inställningar' i det nedre vänstra hörnet av skärmen, bredvid din profilikon.
- Välj i appinställningarna Röst och video sidofältsfliken
- Scrolla ner tills du kommer till fade-inställningarna. Använd reglaget och minska toningseffektiviteten till 0 %.
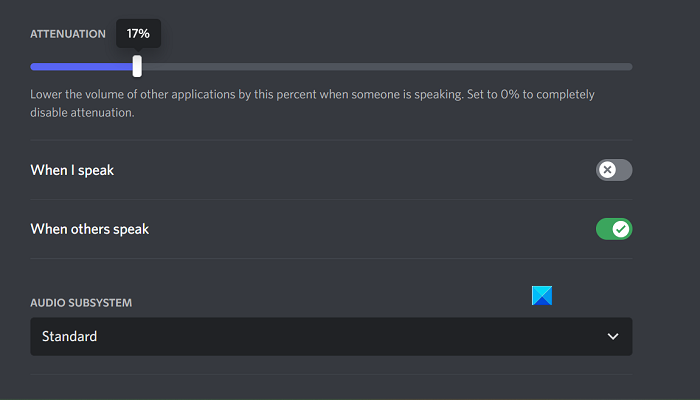
Tryck på Esc eller avsluta den här menyn för att spara dina ändringar, och när du gör det bör du inte ställas inför att Discord sänker appens volym på ett infall.
Fixade ett problem där blekning inte inaktiverades i Discord.
Det enda problemet du kan stöta på här är att Discord Attenuation inte är inaktiverat, i så fall kan du prova en av de två korrigeringarna som diskuteras nedan.
- Inaktivera exklusiv kontroll i ljudinställningar
- Inaktivera Windows-kommunikationsaktivitet
1] Inaktivera exklusiv kontroll i ljudinställningar.
Om du har det exklusiva kontrollalternativet aktiverat på din PC, har alla program som för närvarande använder ljudverktyg en hög nivå av kontroll över dem och kan göra att vissa ljudkonfigurationer inte fungerar.
- Öppna Windows-inställningar och välj fliken System.
- Klicka sedan på 'Ljud' och scrolla ner för att öppna Ytterligare ljudinställningar snabb
- Högerklicka på den aktuella ljudutgångsenheten som listas under Uppspelning och välj Egenskaper.
- Gå till fliken 'Avancerat' och avmarkera 'Tillåt applikationer att ta exklusiv kontroll över den här enheten'.
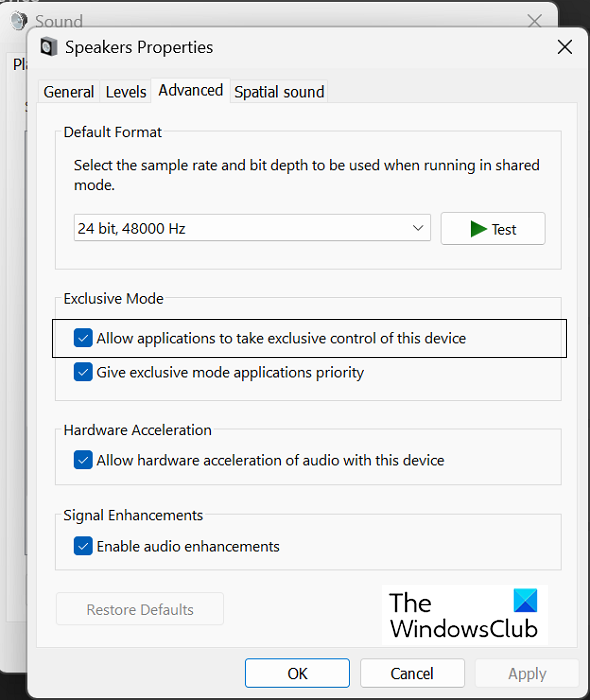
Klicka på 'Apply' och sedan 'OK' för att spara dessa ändringar, varefter du bör återgå till Discord-appen för att kontrollera om toningen kan justeras igen eller inte.
Läsa: Discord Stream fryser vid laddning eller laddas inte
2] Inaktivera Windows-kommunikationsaktivitet
Windows Communications Activity hanterar ljudkommunikation på din PC. Den ansvarar för att upptäcka anslutningen genom applikationen och vidta lämpliga ytterligare åtgärder. Att stänga av det är en av de vanligaste ljudfelsfixarna i Windows.
- Öppna Windows-inställningar
- Klicka på System > Ljud.
- Tryck Ytterligare ljudinställningar och i den efterföljande alternativprompten väljer du fliken Kommunikation.
- Välj Inget att göra välj 'När Windows upptäcker kommunikationsaktivitet' och spara denna ändring genom att klicka på Verkställ > OK.
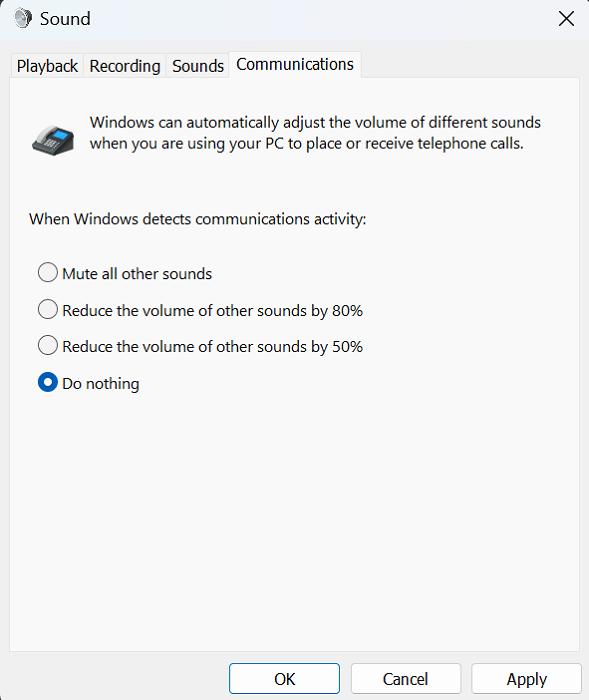
Eventuella problem du upplevde med att Discord bleknade ut bör nu åtgärdas.
Hur förhindrar jag att Windows automatiskt justerar volymen?
Användare upplever automatiska volymfluktuationer på sin Windows-dator då och då. Det här hänvisar vanligtvis till felaktiga hårdvaruanslutningar för ljud eller skadade ljuddrivrutiner. De vanligaste korrigeringarna för att stoppa Windows från att automatiskt justera volymen är att köra Windows-felsökaren, stänga av ljudeffekter och ljudförbättringar och leta efter en konflikt från tredje part.
Hur förhindrar jag att mina meddelanden sänker volymen Windows 10?
Aviseringar i Windows har ett standardljud som ringer varje gång de visas. Om du får ett meddelande medan du tittar på en video eller lyssnar på ljud kan det minska volymen. Tur för dig, det finns en mycket enkel lösning för detsamma. Du kan stänga av aviseringsljud i Windows-inställningarna. Här klickar du på System > Meddelanden. Expandera nu rullgardinsmenyn 'Aviseringar' och avmarkera 'Tillåt aviseringar att spela upp ljud'. Du kan också undvika röran som orsakas av aviseringar genom att stänga av dem helt. Avmarkera bara 'Meddelanden' så blir alla avancerade inställningar nedtonade.
bing-söktips















