Om du arbetar med ett dokument i Anteckningar och plötsligt kraschar din dator eller strömavbrott, kan du vara orolig att du har förlorat allt ditt arbete. Men oroa dig inte! I de flesta fall kan du återställa din osparade Notepad-fil.
Så här gör du i Windows 10 eller Windows 11:
1. Kontrollera först om filen sparades automatiskt. Öppna Anteckningar och klicka på Arkiv > Öppna. Titta i listan 'Senaste dokument' i dialogrutan Öppna. Om din osparade fil finns där, dubbelklicka på den för att öppna den.
2. Om filen inte sparades automatiskt, försök att öppna den från mappen med temporära filer. För att göra detta, öppna File Explorer och gå till C:Users
Notepad är ett av de äldsta verktygen som finns tillgängliga i Windows 11/10. Det har inte sett betydande uppdateringar på flera år, och det är för att det inte finns något behov av det. Det är trots allt så bra. Nu kan personer som regelbundet använder Notepad vid något tillfälle stöta på ett problem där de inte kan återställa data från osparade anteckningar .

Observera att Notepad, till skillnad från Microsoft Word, Excel, PowerPoint och andra, inte kan spara innehåll automatiskt. Det betyder att om något händer under ditt arbete så är chansen stor att du förlorar allt. Vad kan vi göra för att lösa detta problem eftersom många har fått sluta sitt jobb och börja om? Tja, det finns flera sätt att göra detta, och som förväntat kommer vi att diskutera hur man fixar saker igen.
Återställ enkelt skadade Notepad-filer
Innan du börjar bör du veta att Notepad-filer finns i minnet och endast sparas när du manuellt sparar dem i filsystemet. Du kan dock följa dessa enkla steg för att försöka återställa skadade, förlorade eller osparade Notepad-filer:
hur man öppnar spelfältet
- Kontrollera varukorgen
- Återställ filen Anteckningar till en tidigare version
- Återställ Notepad-fil via Microsoft Word
1] Kontrollera vagnen
En av de första sakerna du bör göra är att kontrollera Korg . I vissa fall kan du ha raderat Notepad-filer av misstag. Om så är fallet kan de hämtas från papperskorgen innan de är borta för gott.
2] Återställ Notepad-filen till en tidigare version.
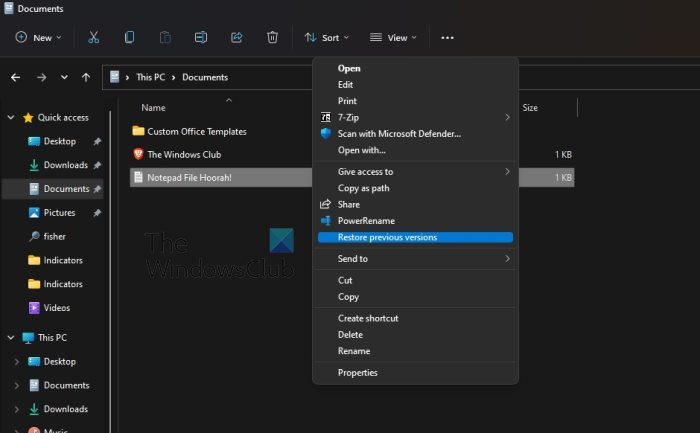
Nästa sak vi kan göra för att åtgärda problemen du upplever när du arbetar med Anteckningar-dokument är att återställa filen till en tidigare version av . Låt oss diskutera hur man uppnår detta.
- Till att börja med måste du gå till mappen på din dator där Anteckningar-filen finns.
- Högerklicka på den relevanta filen.
- Välj alternativet som säger: Återställ tidigare version .
- För de som använder Windows 11, välj Visa fler alternativ efter högerklick och klicka sedan Återställ tidigare version .
- Välj den tidigare versionen som bäst passar dina behov.
- Tryck Återställ , det är allt.
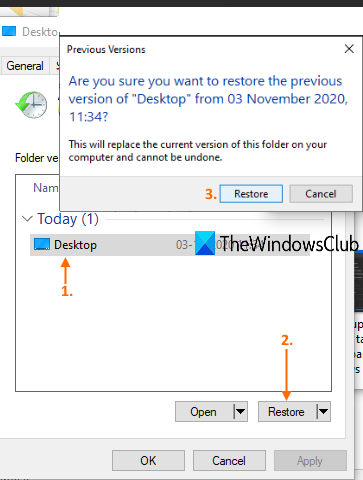
Om det fungerar kan du se den tidigare versionen av Norepad. Du bör nu öppna filen Anteckningar för att se om den har återställts och är redo att gå.
För att detta ska fungera måste filhistorik konfigureras eller så måste systemåterställning ha aktiverats tidigare.
3] Återställ anteckningsblocksfil via Microsoft Word
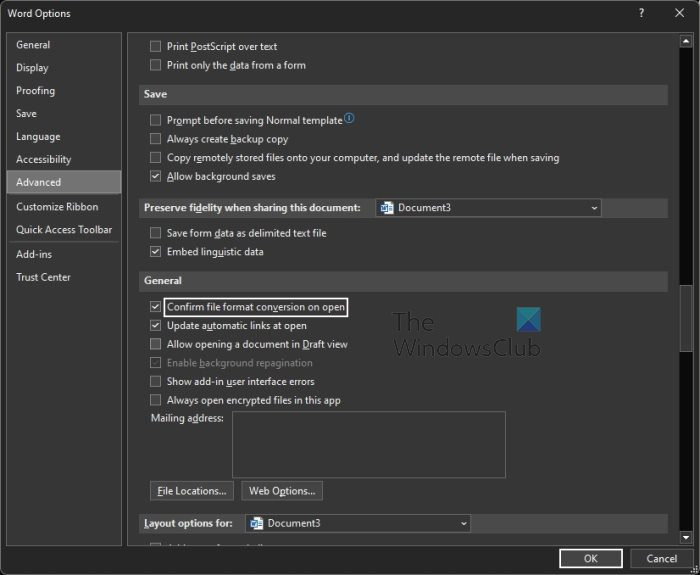
Ett av de bästa sätten att återställa skadade Notepad-filer är att använda Microsoft Word . Detta är en enkel sak, så utan ytterligare dröjsmål kommer vi att förklara vad vi ska göra.
- öppen Microsoft Word dokumentera.
- Tryck Fil finns i det övre vänstra hörnet.
- Välj alternativ knappen längst ned på den vänstra panelen.
- Klicka sedan på knappen Avancerad flik
- Nu måste du gå direkt till Allmän område.
- Därifrån markerar du rutan bredvid Bekräfta filformatkonvertering vid öppen .
- Klicka på BRA för att spara dina ändringar.
- Efter det måste du klicka på Fil igen.
- Välj knappen som läser öppen genom den vänstra panelen.
- Klicka på Bläddra knappen omedelbart.
- Nu borde du se Alla filer , så välj Öppna.
- Leta upp och välj den korrupta Notepad-filen.
- Efter att ha gjort allt detta, klicka på 'Återställ text från valfri fil'.
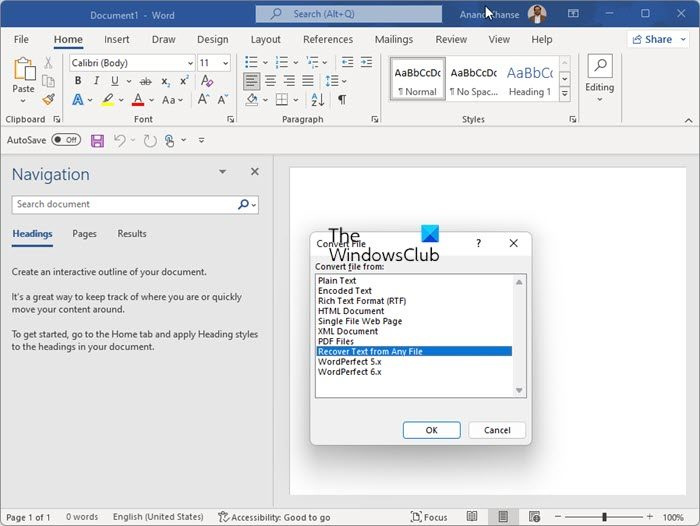
Du kan nu försöka öppna filen igen med Notepad för att se om korruptionsproblemet är löst.
DRICKS : Om du använder Notepad++ kan du hitta osparade .TXT-filer här på:
2D4390712É80321A0206F6K7F14320DA112B9A74Vad händer när en fil är skadad?
Det finns tillfällen då programfiler kan skadas på grund av maskin- eller mjukvarufel, och i vissa fall på grund av en hackerattack. När detta händer ordnas data om och blir oläsbar för hårdvaran. Om det läses av hårdvaran kanske programvaran inte förstår det.
Skadade filer är filer som inte längre fungerar korrekt. Dessa kan vara allt från filer du använder regelbundet (som bilder som importeras från en digitalkamera) till system- eller programfiler som fungerar bakom kulisserna.
Läsa: Hur man fixar skadade systemfiler i Windows
Microsoft blev av med Notepad?
Nej, killarna på Microsoft har inte blivit av med Notepad, men företaget har gjort det möjligt att avinstallera det via Inställningar. Det innebär att programmet nu kan avinstalleras, och detsamma gäller för WordPad och Paint.
LÄSA : Hur man ändrar teckensnitt och storlek på Notepad i Windows 11
Finns det Notepad i Windows 11?
Ja, Windows 11 har ett anteckningsblocksverktyg, och det är samma fil som finns i äldre versioner av operativsystemet. För att hitta den måste du klicka på ikonen 'Sök' och sedan skriva 'Anteckningar'. Det bör visas i sökresultaten.
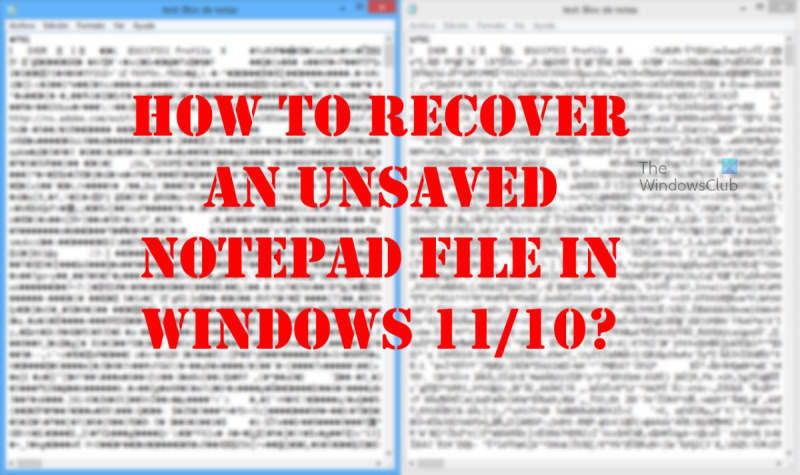








![Epic Games Launcher öppnas inte [Fix]](https://prankmike.com/img/epic/0A/epic-games-launcher-won-t-open-fix-1.png)





