Som IT-expert får jag ofta frågan om hur man aktiverar avancerad grafik i Application Guard for Edge. Här är en snabb sammanfattning av de inblandade stegen. Först måste du aktivera funktionerna Tillåt appbehållare och Tillåt Win32-appar i alternativen för Windows Defender-brandväggen. När dessa funktioner är aktiverade kan du sedan lägga till följande registernycklar för att aktivera avancerad grafik i Application Guard for Edge: HKEY_LOCAL_MACHINESOFTWAREPoliciesMicrosoftEdgeEnableAdvancedGraphics DWORD: 1 HKEY_LOCAL_MACHINESOFTWAREPoliciesMicrosoftEdgeEnableExperimentalWebGL DWORD: 1 När du har lagt till dessa registernycklar måste du starta om Edge för att ändringarna ska träda i kraft. När Edge har startat om bör du se de avancerade grafikalternativen i Edge-inställningarna.
I den här artikeln kommer vi att visa dig hur aktivera avancerad grafik i Application Guard for Edge i Windows 11/10. Om du har en företagsversion av operativsystemet Windows 11/10 kan du aktivera och installera Microsoft Defender Application Guard. Den här tekniken hjälper användare att skydda sina datorsystem från virus- och skadliga attacker när de besöker opålitliga eller osäkra webbplatser. När du har aktiverat den här funktionen kan du öppna Microsoft Edge i ett nytt Application Guard-fönster. Application Guard-fönstret är en isolerad Hyper-V-aktiverad behållare som är helt skild från din vanliga surfsession på din maskin. Eftersom Edge öppnas i en virtuell miljö, fungerar inte vissa funktioner som du använder i en normal surfsession, som att skriva ut filer från Edge, kopiera och klistra in i Edge, etc. här. Därför måste du aktivera dem.

Hur man aktiverar avancerad grafik i Application Guard for Edge
Följande metoder visar dig hur aktivera avancerad grafik i Application Guard for Edge . Genom att aktivera den här funktionen kommer du att uppleva förbättrad video- och grafikprestanda i en Hyper-V-virtualiseringsmiljö när du använder Edge i Application Guard-fönstret.
- Genom Windows 11/10-inställningar
- Genom registerredigeraren
1] Aktivera avancerad grafik i Application Guard for Edge via Windows-inställningar.
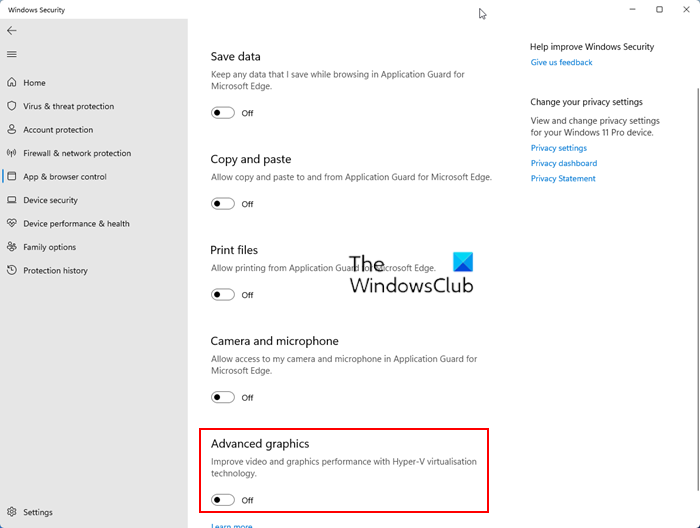
Följ instruktionerna nedan:
- Öppen Windows säkerhet .
- Gå till App- och webbläsarhantering .
- Under Isolerad vy avsnitt, klicka på Ändra inställningarna för Application Guard förbindelse.
- På nästa skärm, aktivera Avancerad grafik knapp.
Stegen ovan kommer att aktivera avancerad grafik i Application Guard for Edge på Windows 11/10. Om du vill inaktivera den här funktionen, stäng av knappen 'Avancerad grafik'.
2] Aktivera avancerad grafik i Application Guard for Edge via Registereditorn.
Den här metoden visar hur du aktiverar avancerad grafik via Registereditorn. Du måste ändra Windows-registret. Följ därför instruktionerna nedan noggrant. Det är bäst att skapa en systemåterställningspunkt och säkerhetskopiera ditt register innan du fortsätter.
Öppen löpning kommandofält och typ regedit . Klick BRA . Klick Ja vid UAC-prompten. Detta öppnar Registereditorn.
När Registereditorn öppnas, navigera till följande sökväg:
|_+_| 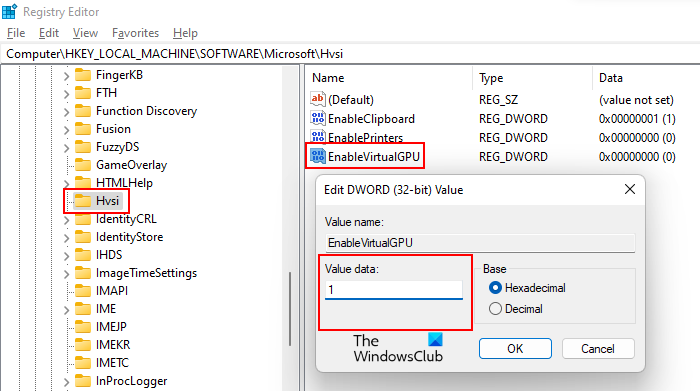
Det enklaste sättet är att kopiera sökvägen ovan och klistra in den i adressfältet i registerredigeraren. Efter det klicka går in . Se till att du väljer undersektionen Hvsi på vänster sida. Om Hvsi-undernyckeln inte finns i Microsoft-nyckeln måste den skapas manuellt. För att göra detta, högerklicka på Microsoft-nyckeln och gå till ' Ny > Nyckel '. Ge nu namnet Hvsi till denna nyskapade undernyckel.
Välj underavsnitt Hvsi och hitta Aktivera virtuell GPU värde på höger sida. Om värdet EnableVirtualGPU inte finns, skapa det. För att göra detta, högerklicka på ett tomt utrymme på höger sida och navigera till ' Nytt > DWORD-värde (32-bitars) '. Kalla detta nyskapade värde Aktivera virtuell GPU .
Dubbelklicka på värdet EnableVirtualGPU och redigera det. Datavärde Till ett . Klick BRA och starta om datorn.
Stegen ovan kommer att aktivera avancerad grafik i Application Guard for Edge. Om du vill inaktivera det igen, ändra värdedata Aktivera virtuell GPU Till 0 och starta om datorn.
onedrive felkod 1
Var kan jag hitta alternativet att aktivera Application Guard?
Alternativet att aktivera appskydd på din Windows 11/10-dator är tillgängligt i Windows-funktioner. Markera bara önskad kryssruta och klicka på OK. Windows kommer sedan att ladda ner de nödvändiga filerna för att aktivera den här funktionen. Denna process kan ta lite tid. Avbryt inte denna process. När processen är klar kan du bli ombedd att starta om datorn.
Ska du använda Application Guard?
Microsoft Defender Application Guard är en fantastisk funktion för Windows-operativsystem för företag. Den öppnar Microsoft Edge i ett isolerat Hyper-V-aktiverat fönster så att användare kan besöka opålitliga webbplatser. Att surfa på Internet med Application Guard for Edge skyddar användarnas datorer från virus- och skadliga attacker.
Hoppas det här hjälper.
Läs mer : Hur man aktiverar eller inaktiverar utskrift från Application Guard for Edge.





![CS:GO fryser vid världsinitiering [Working Fix]](https://prankmike.com/img/games/FB/cs-go-stuck-on-initializing-world-working-fix-1.png)









