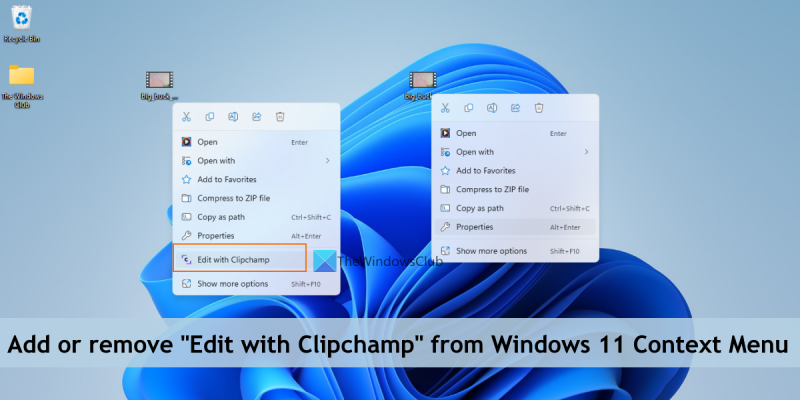Som IT-expert får jag ofta frågan om hur man tar bort alternativet 'Redigera med Clipchamp' från Windows 11-kontextmenyn. Här är en snabbguide om hur du gör. Öppna först Registereditorn genom att trycka på Windows-tangenten + R, skriv sedan 'regedit' och tryck på Enter. Navigera sedan till följande nyckel: HKEY_CLASSES_ROOT*shellexContextMenuHandlers Högerklicka nu på 'ContextMenuHandlers'-tangenten och välj 'Delete'. Slutligen, starta om datorn för att ändringarna ska träda i kraft.
usb-sammansatt enhet är en äldre usb-enhet och kanske inte fungerar med usb 3.0
I det här inlägget kommer vi att visa dig hur man lägger till eller tar bort Redigera med Clipchamp variant av Windows 11 snabbmeny . Clipchamp är en gratis plattform för att skapa och redigera video online. Efter, Microsoft förvärvade Clipchamp och är nu en Microsoft Store-app som levereras förinstallerad med Windows 11. Om du har installerat eller uppgraderat till Windows 11 Update 2022 version 22H2 , du måste ha märkt att när du högerklickar på en video, Redigera med Clipchamp alternativet är synligt. Genom att klicka på det här alternativet öppnas Clipchamps videoredigeringsapplikation för vidare användning. Om du inte tycker att det här alternativet är användbart eller inte använder det, kan du helt enkelt ta bort det från Windows 11 högerklicksmenyn.

Att ta bort det här alternativet från snabbmenyn kommer inte att avinstallera eller ta bort Clipchamp-appen från din Windows 11-dator. Det tar bara bort det här Clipchamp-högerklicksalternativet. Du kan också återvända Redigera med Clipchamp alternativ i snabbmenyn när du vill ha det. Det här inlägget innehåller båda alternativen.
Hur man tar bort 'Redigera med Clipchamp' från Windows 11 snabbmeny
Om du vill Lägg till eller ta bort I Redigera med Clipchamp variant av högerklicka på snabbmenyn din Windows 11 dator måste du göra ändringar i registerredigeraren. Innan du börjar göra detta rekommenderar vi att du säkerhetskopierar Registereditorn. Om du behöver återställa registret senare hjälper en säkerhetskopia dig med detta. Efter att ha säkerhetskopierat registret kan du följa stegen nedan:
- Öppna Registereditorn
- Välj Skalförlängningar Registernyckel
- Skapa blockerad nyckel
- Skapa strängvärde
- Byt namn på detta strängvärde med önskat namn
- Stäng Registereditorn.
Låt oss kontrollera alla dessa steg med detaljerad förklaring.
Det första steget i denna process är att öppna registerredigeraren på ditt Windows 11-system. Du kan öppna Kommando Kör fält (Win + R), skriv in regedit där och slå Att komma in för att öppna Windows-registret.
Välj nu Skalförlängningar nyckel i registerredigeraren. Du måste komma åt den från |_+_| rotregistret så att du kan inaktivera det för alla användare på ditt system. Väg:
|_+_| 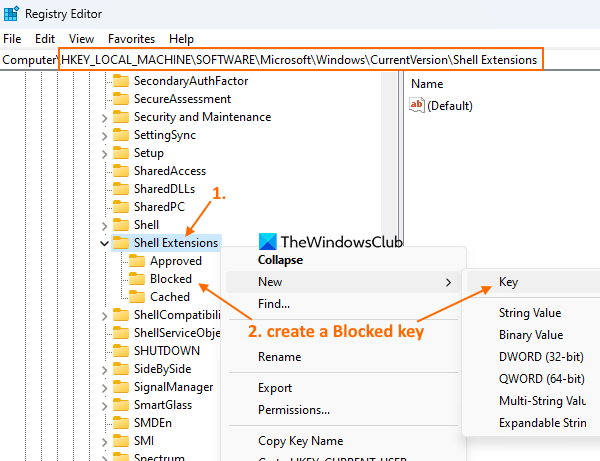
Om du vill radera Redigera med Clipchamp alternativet för den aktuella användaren, då måste du komma åt rotnyckelsökvägen |_+_|.
Skapa en ny registernyckel i skaltilläggen och namnge den blockerad som visas i skärmdumpen ovan.
Högerklicka på blockerad nyckeln du skapade, access Ny menyn och välj strängvärde alternativ. När ett nytt värde läggs till byter du namn på det till:
|_+_| 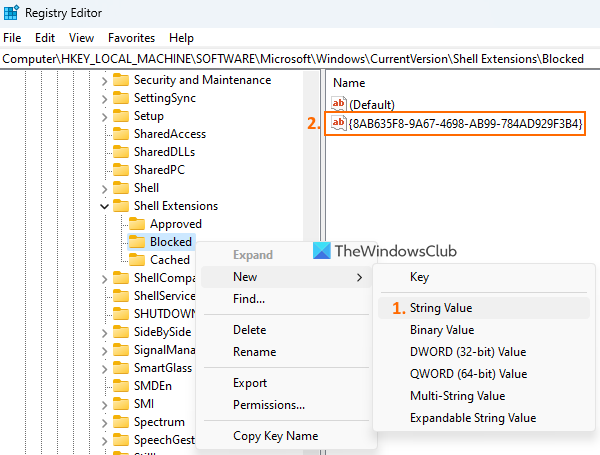
Slutligen kan du stänga Registereditorns fönster.
Ansluten: Så här tar du bort snabbmenyalternativet 'Lägg till eller ändra klistermärken' i Windows 11
När du kommer åt högerklicksmenyn för en videofil kommer du att märka det Redigera med Clipchamp alternativet är borta.
Om du vill lägga till alternativet Redigera med Clipchamp tillbaka till Windows 11 snabbmenyn, följ stegen ovan och välj blockerad nyckel. Högerklicka på denna nyckel, använd Radera alternativet och klicka Ja knappen i bekräftelsefönstret. Redigera med Clipchamp alternativet kommer omedelbart att läggas till i snabbmenyn.
Hoppas detta är till hjälp.
Vad är Windows 11 Clipchamp?
Clipchamp är en gratis Windows 11-app som ägs av Microsoft. Denna app är förtillagd i Windows 11 Update 2022 och hjälper dig att skapa och redigera videor. Du kan välja en mall från olika kategorier som t.ex Youtube , Reklam i sociala nätverk , Händelser och helgdagar , Spel , Intro/slut , Sociala handtag etc. för video och exportera video som MP4 I 480p , 720p , eller 1080p kvalitativ. Olika filter, övergångstyper och andra alternativ kan också användas för att skapa en intressant video.
Hur tar man bort redigering från snabbmenyn?
Om du letar efter ett sätt att ta bort Redigera med alternativet Clipchamp från Windows 11 snabbmenyn, då kan detta göras med en Windows-registerjustering. Du måste skapa blockerad registernyckelnamn och strängvärde som kan ta bort det här alternativet från snabbmenyn. I det här inlägget kan du kontrollera de steg som krävs för att ta bort alternativet 'Redigera med Clipchamp' från Windows 11 snabbmenyn.
office 2013 svart tema
Hur tar man bort något från snabbmenyn i Windows 11?
Om du vill lägga till, ta bort eller redigera snabbmenyalternativ i Windows 11 eller Windows 10, är det inbyggda sättet att göra detta att använda Registerredigeraren. Du måste komma åt relevant registernyckel och/eller värde och konfigurera snabbmenyalternativet. Å andra sidan kan du också använda några gratis verktyg för snabbmenyredigering som vår Ultimate Windows Tweaker, Simple Context Menu, etc. för att anpassa sammanhangsmenyn.
Har Windows 11 en videoredigerare?
Ja, Windows 11 har en inbyggd videoredigerare. Börjar med Windows 11 Update 2022 version 22H2 , den kommer med en förinstallerad videoredigeringsapp som heter Clipchamp . Det innehåller Musik och ljudeffekter , mallar, stockvideor och bilder och andra funktioner. Din video kan också exporteras som animerad GIF eller MP4 videofil.
Läs mer: Högerklickskontextmenyn fortsätter att visas i Windows 11 .