Om du är som de flesta andra har du förmodligen massor av flikar öppna i din webbläsare vid varje given tidpunkt. Och om du är som de flesta har du förmodligen också en hel del nedladdningar på gång i bakgrunden. Så hur klarar du av allt detta? Ett sätt att göra det är att köa dina nedladdningar i Google Chrome. På så sätt kan du se allt som pågår och se till att ingenting kommer att gå vilse i blandningen. Så här gör du: 1. Öppna webbläsaren Google Chrome och gå till inställningsmenyn. 2. Klicka på 'Avancerat' och hitta sedan avsnittet 'Nedladdningar'. 3. Aktivera alternativet 'Aktivera nedladdningskö'. 4. Det är det! Nu, när du har flera nedladdningar pågår, kommer de alla att stå i kö och du kan enkelt hålla reda på dem. Detta är bara ett av många sätt som du kan hantera dina nedladdningar i Google Chrome. Så om du letar efter ett sätt att göra ditt liv lite enklare är detta definitivt ett bra alternativ att överväga.
Om du ofta laddar upp filer till din Google Chrome , då kan de beställas mycket enkelt genom att köa dem, speciellt om du har en långsam Internetanslutning. Idag ska vi se hur du kan nedladdningskö på din dator för att göra det enklare för dig att hantera dem. Genom att köa filer på din dator slipper du besväret med att ladda ner mer än en fil åt gången. Eftersom Chrome inte automatiskt köar dina nedladdningar och börjar spara dem alla samtidigt, måste du använda ett webbläsarverktyg eller tillägg från tredje part.
Hur man köar nedladdningar i Google Chrome

I den här handledningen kommer vi att använda ett Chrome-tillägg. DownThemAll , eftersom Google Chrome inte har en inbyggd nedladdningsköfunktion. Här är stegen du behöver följa:
minnesoptimiserare
- Ladda ner DownThemAll! krom förlängning av den här länken
- Installera och fäst den i ditt webbläsarfönster för enkelhetens skull
- När det är installerat klickar du på tilläggsikonen och väljer 'Inställningar' från listan med alternativ. Detta öppnar ett separat fönster
- Klicka här på fliken Nätverk. I fältet för samtidiga nedladdningar anger du antalet nedladdningar du vill utföra samtidigt.
- För effektiv nedladdningshantering rekommenderas att undvika samtidiga nedladdningar och ställa in värdet på '1'.
Du kan också justera antalet återförsök som du vill att Chrome ska utföra för varje fil som inte kan laddas ned, samt intervallerna du vill att Chrome ska försöka ladda ner en fil igen om den tidigare misslyckades. När du har gjort ändringar stänger du fönstret för att spara dem. Nu kan du använda DownThemAll! för att undvika att ladda ner flera filer samtidigt, eftersom endast en laddas ner åt gången, och resten kommer att ställas i kö.
Varje gång du vill undvika ett rörigt med nedladdningar i din webbläsare kan du ladda ner filer med DownThemAll-funktionen! förlängning. Det finns två sätt att ladda upp filer med detta verktyg; via högerklicksmeny och via DownThemAll!! Affärsansvarig.
Ladda upp filer med högerklicksmenyn.

inaktivera utskriftskylaren
- Högerklicka på länken för att ladda ner filen.
- I nästa dialogruta väljer du DownThemAll! och klicka på länken Spara med DownThemAll!
- Fyll i nödvändiga uppgifter och spara dem på din dator.
Således kan du initiera en eller flera nedladdningar med DownThemAll!. En annan intressant funktion med detta verktyg är att det låter dig ladda ner nästan omedelbart alla filer på en webbsida. För att lägga till alla filer på en webbsida till nedladdningskön, högerklicka helt enkelt var som helst på skärmen, för muspekaren över tilläggsikonen och välj DownThemAll!.
Ladda ner filer med DownThemAll! Affärsansvarig
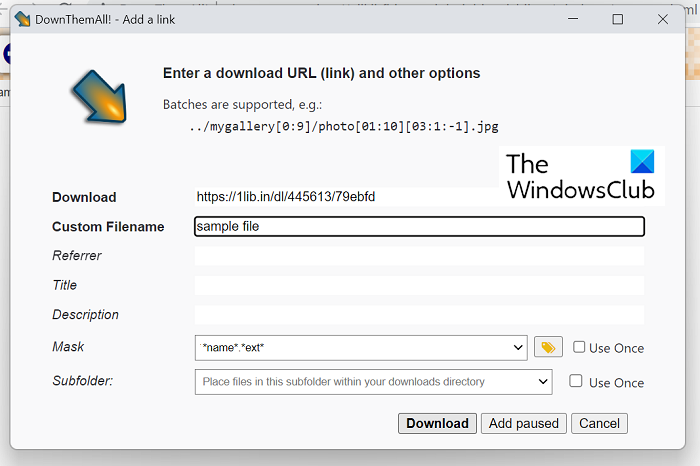
Alternativt kan du också använda tilläggshanteraren för att hantera dina nedladdningar.
- Klicka på tilläggsikonen i det övre högra hörnet av webbläsarfönstret och klicka på 'Hanterare'.
- Klicka här på '+'-ikonen och ange URL:en till filen du vill ladda ner.
- Fyll i dess attribut (filnamn, destination, format) och klicka på 'Ladda upp' för att fortsätta.
- Du kan också använda pilknapparna för att flytta filer upp och ner i listan.
I managersektionen DownThemAll! låter dig även avbryta eller pausa nedladdningar, vilket gör det lättare att hantera flera nedladdningar samtidigt. Även om DownThemAll! gör sitt jobb riktigt bra och köar nedladdningar, den saknar dedikerad programvara för nedladdningshantering från tredje part när det gäller funktioner, funktionalitet och tillgänglighet.
manga nedladdare för pc
Läsa : Hur man ökar nedladdningshastigheten i Google Chrome
Varför laddas inte mina nedladdningar i Chrome?
Om du upplever ett problem i Chrome som inte laddar filer trots att du försöker, kan det vara en skadad webbläsarcache, inkompatibla eller motstridiga webbläsartillägg/tillägg, eller så kan webbläsaren inte skriva till sin standardfil. - spara plats. Det finns flera korrigeringar som kan tillämpas på det här problemet:
hur man använder xbox play var som helst
- Testa att ladda ner i inkognitoläge
- Ladda ner med hjälp av snabbmenyn med höger musknapp 'nedladdningslänk'.
- Inaktivera webbläsartillägg
- Tillåt installation av tredjepartsappar om de är inaktiverade
Läsa: Hur man åtgärdar filnedladdningsfel i webbläsaren Google Chrome
Hur laddar jag ner väntande filer i Chrome?
När du försöker ladda ner filer på Android med Chrome kan du stöta på ett problem där dina nedladdningar plötsligt pausas och sedan visas som väntande nedladdningar, mestadels på grund av problem med nätverksanslutningen. I ett sådant fall är det meningslöst att starta om eller återuppta nedladdningen eftersom det hänger sig. Först bör du kontrollera om din internetanslutning fungerar som den ska, och trots detta är problemet inte åtgärdat, du kan vidta följande åtgärder:
- Starta om telefonen
- Kontrollera telefonens lagringsutrymme.
- Kontrollera datalagringsinställningar och batterigränser
- Ändra nedladdningsplats
Vi hoppas att du nu enkelt kan köa och hantera nedladdningar i Chrome.















