Att kartlägga en lokal mapp som en enhetsbeteckning i Windows 11 är ett bra sätt att få snabb åtkomst till dina data. Genom att skapa en mappad enhet kan du komma åt dina data från vilken dator som helst i nätverket.
För att mappa en lokal mapp som en enhetsbeteckning i Windows 11, följ dessa steg:
- Öppna Utforskaren och navigera till den lokala mapp som du vill kartlägga.
- Högerklicka på mappen och välj 'Map network drive'.
- Välj den enhetsbeteckning du vill använda för den mappade enheten i rullgardinsmenyn 'Enhet'.
- Klicka på 'Slutför'.
Din mappade enhet kommer nu att visas i Utforskaren i Windows. Du kan komma åt dina data från vilken dator som helst i nätverket genom att använda den enhetsbeteckning du tilldelade.
Om du vill mappa lokal mapp som enhetsbeteckning i Windows 11, så här kan du göra det. Sådana saker kan göras med hjälp av kommandoraden och ett fördefinierat kommando. Den här artikeln förklarar den exakta metoden tillsammans med det nödvändiga kommandot så att du kan mappa vilken lokal mapp som helst till en enhetsbeteckning i Windows 11 såväl som Windows 10.

Hur man mappar en lokal mapp som en enhetsbeteckning i Windows 11
För att mappa en lokal mapp som en enhetsbeteckning i Windows 11, följ dessa steg:
- Skapa mappen du vill mappa.
- Högerklicka på den och välj kopiera som sökväg alternativ.
- Högerklicka på startmenyn.
- Välja Windows Terminal (administratör) alternativ.
- Klicka på Ja knappen vid UAC-prompten.
- Ange detta kommando: subst enhetsbeteckning: mappsökväg
Fortsätt läsa om du vill veta mer om dessa steg.
Först måste du skapa en mapp eller välja en mapp som du vill mappa som en enhetsbeteckning på din dator. Du kan skapa en mapp var som helst, inklusive C eller systemenheten.
Sedan måste du kopiera mappsökvägen. Du kan vanligtvis hitta din väg från Egenskaper panel. Men Windows 11 tillåter användare att göra samma sak från högerklicksmenyn. Så högerklicka på önskad mapp och välj kopiera som sökväg alternativ.
Högerklicka sedan på startmenyn och välj Windows Terminal (administratör) alternativ. Efter det klicka på Ja knappen vid UAC-prompten för att öppna en Windows-terminal med administrativa rättigheter.
Efter det anger du det här kommandot i kommandotolksinstansen:
|_+_|Låt oss säga att du har en mapp som heter TWC-demonstration på skrivbordet. Å andra sidan måste du byta drivbokstav med önskad och tillgänglig enhetsbeteckning. Med andra ord kommer ditt kommando att se ut så här:
|_+_| 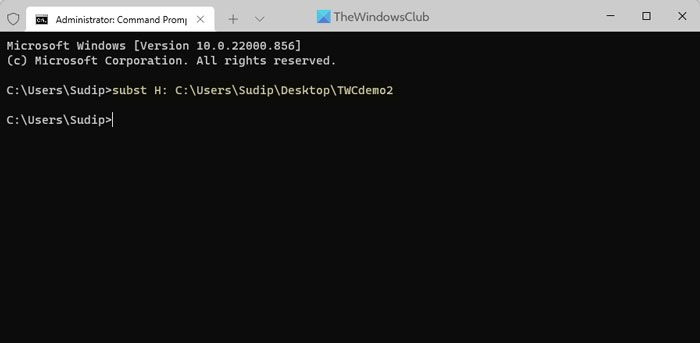
Du kan kontrollera den tilldelade enhetsbeteckningen genom att skriva subst kommandot på kommandoraden.
Å andra sidan, om du vill ta bort mappningen kan du utfärda detta kommando:
|_+_|Här, TID är enhetsbeteckningen du ställde in tidigare.
kromgränssnitt
Läsa: Hur man kartlägger eller lägger till en nätverksplats eller kartlägger en FTP-enhet i Windows
Hur mappar man en enhet till en specifik bokstav?
För att mappa en enhet till en specifik bokstav måste du använda Diskhantering panel. Det här verktyget hjälper dig att ändra enhetsbeteckning i Windows 11/10 PC utan någon tredjepartsapplikation. Å andra sidan kan du använda kommandot DISKPART för att göra detsamma. Båda alternativen gör samma sak.
Läsa : Hur man monterar en enhet som en mapp och inte en bokstav i Windows 11
Kan jag tilldela en enhetsbeteckning till en mapp?
Även om det inte finns något alternativ i panelen Diskhantering att tilldela en enhetsbeteckning till en mapp, kan du använda kommandotolken för att göra det. Du kan använda subst kommando för att tilldela valfri enhetsbeteckning till en mapp. Det rekommenderas att följa stegen ovan för att få en detaljerad översikt.
Det är allt! Jag hoppas att detta hjälpte.
Läsa: Hur man mappar OneDrive som en nätverksenhet i Windows.








![Xbox-appen upptäcker inte speltjänster [Fast]](https://prankmike.com/img/xbox/33/xbox-app-not-detecting-gaming-services-fixed-1.png)


![Installationen av Adobe Acrobat Reader har fastnat på 90 % [Fix]](https://prankmike.com/img/adobe/38/adobe-acrobat-reader-installation-stuck-at-90-fix-1.png)



