Som IT-proffs är en av de första sakerna du bör göra när du kontrollerar din GPU:s hälsa att öppna Enhetshanteraren. Härifrån vill du utöka avsnittet Display Adapters och sedan högerklicka på din GPU. Välj Egenskaper i snabbmenyn som visas. När du är i fönstret Egenskaper byter du till fliken Detaljer. Härifrån vill du välja egenskapen Hardware IDs. Detta ger dig en lista med ID:n som du kan använda för att identifiera din GPU. Om du inte är säker på vilket ID som motsvarar din GPU kan du testa att googla på ID:n som är listade. Med lite tur borde du kunna hitta en match. När du känner till din GPU:s hårdvaru-ID kan du gå till tillverkarens webbplats och ladda ner de senaste drivrutinerna för din GPU. Det är viktigt att hålla dina drivrutiner uppdaterade, eftersom nya drivrutiner ofta innehåller prestandaförbättringar och buggfixar. När du har laddat ner och installerat de senaste drivrutinerna kan du gå vidare till att kontrollera din GPU:s temperatur. Det finns några olika sätt att göra detta, men det enklaste är att använda ett mjukvaruverktyg som HWMonitor eller GPU-Z. Båda dessa verktyg ger dig en detaljerad rapport om temperaturerna på alla din dators komponenter, inklusive din GPU. Om du ser att din GPU körs vid en temperatur som är betydligt högre än de andra, är det ett gott tecken på att det är något fel. Slutligen vill du kontrollera tillståndet för din GPU:s minne. För att göra detta kan du använda ett verktyg som Memtest86. Detta kommer att testa din GPU:s minne för fel och kan hjälpa dig att identifiera eventuella problem. Genom att följa dessa steg bör du kunna få en god uppfattning om din GPU:s hälsa. Om du hittar några problem, se till att vidta åtgärder för att åtgärda dem.
GPU eller GPU är en av de viktigaste hårdvarorna för datorsystem när det kommer till grafik. Dess huvudsakliga uppgift är att bearbeta och rendera grafik. Kvaliteten på grafik i videospel, filmer etc. beror på grafikkortet. För att visa och återge tung grafik behöver din dator ett kraftfullt grafikkort. Om du är en spelare vet du bättre vikten av grafikkort. Därför är det viktigt att upprätthålla grafikkortets prestanda. Den här artikeln visar dig Hur man kontrollerar GPU-hälsan på en Windows-dator .

Hur man kontrollerar GPU-hälsan på en Windows-dator
Det finns olika metoder som du kan kontrollera tillståndet för grafikprocessorn på en Windows-dator . Nedan har vi förklarat alla dessa metoder i detalj.
Windows Update skärmen tom
- Använder DirectX Diagnostic Tool
- Använda Enhetshanteraren
- Med gratis programvara för GPU-testning
- Genom att övervaka GPU-temperaturen
Låt oss börja.
1] Kontrollera GPU Health med DirectX Diagnostic Tool.
DirectX Diagnostic Tool används för att testa DirectX-funktioner och felsöka ljud- och videorelaterad hårdvara. Du kan också använda den för att kontrollera ditt grafikkorts status. Följande steg hjälper dig med detta:
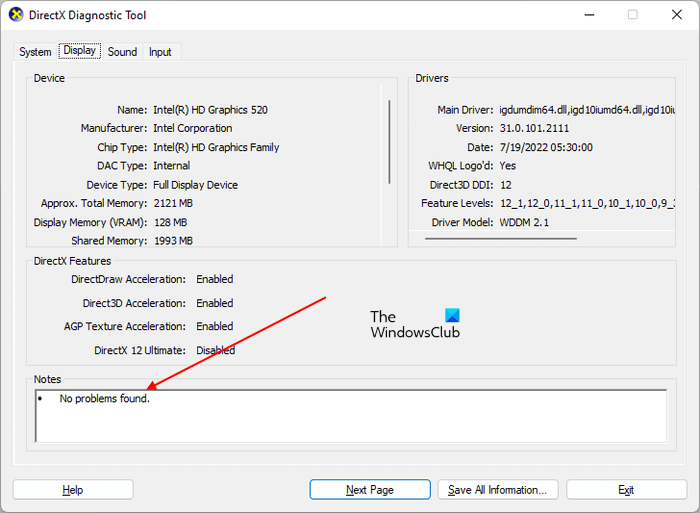
- klick Win + R nycklar för att starta löpning kommandofält.
- Typ dxdiag och klicka på OK.
- DirectX Diagnostic Tool kommer att visas på skärmen. Välj visa flik
- På den här fliken kommer du att se all information om din GPU.
Under den Anteckningar avsnitt kommer du att se ' Inga problem hittade ' om verktyget inte upptäcker några problem med din GPU.
2] Kontrollera GPU-tillståndet med Enhetshanteraren.
Ett annat sätt att ta reda på om din GPU är bra är att använda Enhetshanteraren. Enhetshanteraren listar alla drivrutiner som är installerade på din dator. Olika hårdvara kräver olika drivrutiner för att fungera korrekt. Följ dessa instruktioner:
- klick Seger + X knappar och välj Enhetshanteraren .
- Bygga ut Videoadaptrar nod.
- Högerklicka på din grafikkortsdrivrutin och välj Egenskaper .
- Centimeter. Enhets status under Allmän flik
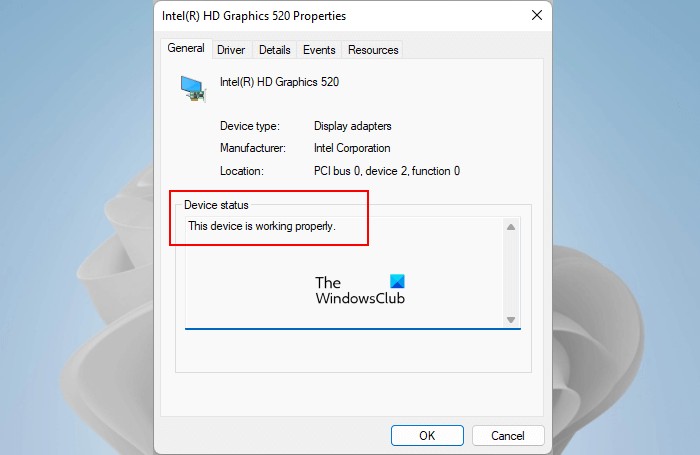
Om enhetens status visar ' Den här enheten fungerar korrekt ”, är ditt grafikkort vid god hälsa. Om du ser en varning eller ett felmeddelande kan det indikera ett program- eller maskinvaruproblem med ditt grafikkort. Men kom ihåg, ett felmeddelande eller en varning i Enhetshanteraren betyder inte att din GPU är skadad eller defekt.
överföra profil windows 10
Det är också möjligt att dess drivrutin har skadats. Innan du drar några slutsatser föreslår vi därför att du installerar om grafikkortets drivrutin genom att ladda ner den senaste versionen från tillverkarens webbplats och sedan kontrollera igen. Drivrutinen kan enkelt installeras genom att dubbelklicka på den om den är nedladdad i exe-format. Om drivrutinen är i filformatet .inf måste du använda Enhetshanteraren för att installera den.
Om ditt grafikkort håller på att dö kommer du också att se några tecken som indikerar att tillståndet för din GPU är ur funktion och du måste vidta brådskande åtgärder.
Firefox-problem med Windows 10
3] Kontrollera GPU-hälsan med gratis GPU-benchmarking-programvara.
Inom datorer är ett test ett test som utförs för att analysera prestandan hos datorhårdvara som CPU:er och GPU:er. Det finns många gratis benchmark-program tillgängliga online som du kan ladda ner och installera för att utföra CPU- och GPU-prestandatester på din dator. Dessa benchmarking-program kör en serie tester på målhårdvara för att mäta dess prestanda. Du kan också använda denna gratis benchmark-mjukvara för att kontrollera din GPU:s hälsa. Furmark och InfinityBench är en gratis benchmarkingprogramvara för Windows 11/10.
Ansluten : Hur underspänningar man en GPU? Är det bra eller dåligt att göra det ?
4] Övervaka GPU-temperaturen
En sund GPU uppfyller alltid användarkraven för optimal prestanda. Ett dåligt tillstånd hos GPU:n leder till en minskning av dess prestanda. Dålig hälsa kan relateras till mjukvaru- och hårdvaruproblem. Till exempel felaktiga GPU-komponenter som kylfläns, fläktar etc., felaktiga kablar som ansluter GPU:n till datorn, en skadad GPU-drivrutin eller andra programvaruproblem, etc.
Kylflänsar och fläktar är bland de viktigaste hårdvarukomponenterna i en GPU. När du utför tunga grafikuppgifter på ditt system ökar belastningen på GPU:n. Denna ökade arbetsbelastning ökar också värmeavledningen. Här kommer användningen av kylflänsar och fläktar. Båda dessa komponenter gör sitt jobb med att skydda din GPU från skador på grund av överhettning.
Om någon av dessa komponenter slutar fungera kommer du att uppleva frekventa krascher när du utför tungt grafikarbete på ditt system. BSOD är Windows försök att skydda dina hårdvarukomponenter från skador. När din dator når ett tillstånd där Windows inte längre kan köras säkert, kommer ditt system att krascha med en blå skärm. Vi föreslår att du håller ett öga på din GPU:s temperatur för att se om den är hälsosam eller inte. Du kan använda gratis programvara för att övervaka din GPU-temperatur.
Det är normalt att GPU-temperaturen stiger när man utför tungt grafikarbete eller spelar tunga grafikspel. Temperaturen på friska GPU:er ökar till en viss gräns och blir efter det stabil. Om kylflänsen eller fläktarna inte fungerar korrekt kommer GPU:n att justera klockan för att minska värmen. Om tillståndet för din GPU är ur funktion kommer temperaturen att fortsätta att stiga, vilket så småningom får systemet att krascha.
Ansluten : Hur överklocka en GPU? Är det säkert att göra det ?
Några tips för att hålla din GPU frisk
GPU:n är en viktig hårdvara i din dator, speciellt för de som spelar grafiktunga spel och använder grafiktunga program som Adobe Photoshop. Därför är det nödvändigt att hålla det friskt under lång tid. Det finns några tips du bör följa om du behöver en längre livslängd för ditt grafikkort.
- Rengör ditt grafikkort regelbundet. Rengöring är nödvändigt för att ta bort damm som har samlats på din GPU. Damm fungerar som en värmeisolator och blockerar kylflänsen. På grund av detta regleras inte temperaturen korrekt. Om du inte vet hur du rengör din GPU bör du söka professionell hjälp.
- Felaktiga GPU-inställningar minskar också dess prestanda. Om du har låst fläktgränsen eller överklockat ditt grafikkort kommer det att påverka prestandan hos din GPU. Att överklocka din GPU kan leda till bättre prestanda, men du bör inte överklocka din GPU ofta.
Ansluten F: Vad är skillnaden mellan DDR3, DDR4 och DDR5 grafikkort?
Vad orsakar GPU-fel?
Det finns flera orsaker till att grafikkortet misslyckas. Den främsta anledningen är damm. Om ditt grafikkort får mycket damm, stör det driften av dess komponenter och fungerar även som en barriär mot kylflänsen. Detta resulterar i överdriven värmegenerering som resulterar i GPU-fel.
En annan orsak är felaktiga komponenter. Om en GPU-hårdvarukomponent är skadad kommer det att påverka dess prestanda och förkorta dess livslängd. Frekvent överklockning eller att hålla GPU:n i ett överklockat tillstånd under lång tid påverkar också dess livslängd. Dessutom kan frekventa strömstörningar skada grafikkortet.
sihost exe hårt fel
Kan GPU:n repareras?
GPU:n kan repareras eller inte, det beror på skadan på den. I de flesta fall kan grafikkortet repareras. Om någon av dess komponenter är skadad, ersätter teknikern den komponenten. Du bör läsa vad din GPU-garanti täcker så att du kan veta vilka typer av skador som täcks av dess garanti.
Hoppas det här hjälper.
Läs mer : Så här tar du reda på vilket grafikkort du har i Windows.











![Discord Awaiting Endpoint-fel [Fixed]](https://prankmike.com/img/discord/95/discord-awaiting-endpoint-error-fixed-1.jpg)


