Förutsatt att du vill att en IT-expert ska presentera dig för Google Sheets: Om du är en IT-proffs är chansen stor att du är bekant med Google Sheets. Men om du inte är det, oroa dig inte – det är lätt att komma igång. Om du vill kontrollera din e-post i Google Kalkylark öppnar du bara appen Kalkylark och loggar in med ditt Google-konto. När du har loggat in klickar du på 'hamburger'-ikonen i det övre vänstra hörnet av skärmen och väljer 'E-post'. Därifrån kommer du att kunna ange din e-postadress och ditt lösenord för att komma åt din inkorg. Du kan också komma åt dina e-postinställningar genom att klicka på 'kugghjulet' i det övre högra hörnet av skärmen. Det är allt som finns! Med Google Kalkylark är det enkelt att kontrollera din e-post.
Vill du kontrollera e-postadresser i Google Kalkylark? Om du vill veta hur man kontrollerar e-post i Google Sheets då kommer det här inlägget att hjälpa dig. Att arbeta med kalkylblad innebär ofta mycket data. Dessa data innehåller ibland en lista med e-postadresser som måste valideras korrekt. Även om du manuellt kan granska e-postmeddelanden och kontrollera om de är korrekta, kan detta vara en utmaning om listan innehåller många e-postmeddelanden, från hundratals till tusentals eller till och med fler. Det här inlägget diskuterar hur du kan använda fungera , datakontroll , och anpassad formel (med villkorlig formatering) i Google Sheets för att automatiskt kontrollera din e-postadress. Inlägget föreslår också sätt markera ogiltiga e-postadresser och berätta för läsaren felmeddelande . Så, låt oss börja.

Hur man kontrollerar e-post i Google Sheets
Vi kommer att visa dig hur du validerar e-postmeddelanden i Google Sheets med följande metoder:
- Använda ISEMAIL-funktionen
- Använda en datavalideringsregel
- Använda en villkorlig formateringsregel
Låt oss titta på var och en av dem i detalj:
1] Validera e-postmeddelanden i Google Kalkylark med ISEMAIL-funktionen.
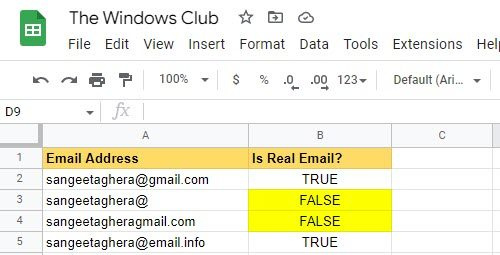
Om du har en lång lista med e-postmeddelanden kan du utvärdera om dessa e-postmeddelanden är riktiga eller inte används ISEMAIL fungera.
Anta att vi har en lista med e-postadresser i ett antal celler A2: A5 i ett visst kalkylblad. För att utvärdera om dessa e-postmeddelanden är sanna eller inte, kommer vi att följa stegen som nämns nedan:
- Placera markören i cell B2.
- Typ =ISEMAIL(A2) .
- klick Att komma in nyckel. Funktionen returnerar TRUE eller FALSE och indikerar om e-postmeddelandet är giltigt eller inte.
- Placera markören igen i cell B2.
- Flytta muspekaren till det nedre högra hörnet av cellen. Som det blir till + tecken, dra det ner till cell B5.
Låt oss nu se hur man använder färgkoordination för att markera celler.
pixeldoktor
- Välj ett cellintervall B2: B5 .
- Gå till Format > Villkorlig formatering .
- Under Formateringsregler , Välj Formatera celler om > Text innehåller , ange sedan FALSK .
- Välj Fyllnadsfärg under Formateringsstil .
- Klicka på Gjord knapp. Som du kan se i skärmdumpen ovan har vi markerat de ogiltiga e-postmeddelandena i Gul Färg.
2] Validera e-postmeddelanden i Google Sheets med hjälp av en datavalideringsregel.
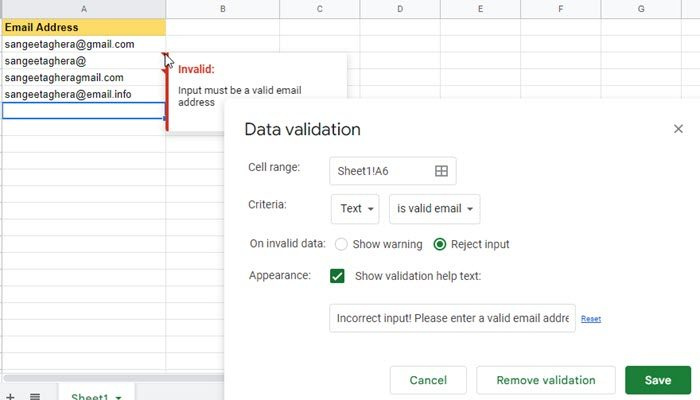
Datavalidering är en mekanism inbyggd i Microsoft Excel och Google Sheets som gör att du bara kan ange vissa data i en cell, tillämpningen av reglerna . Kontrollen säkerställer det de angivna uppgifterna måste matcha regeln . Låt oss se hur du tillämpar datavalidering på en kalkylarkskolumn som bara ska innehålla e-postmeddelanden.
- Välj ett cellintervall i samma kalkylblad som visas i exemplet ovan B2: B5 .
- Klicka på Data meny.
- Välj Datakontroll alternativ.
- Välj i datavalideringsfönstret Text > giltig e-postadress under Kriterier .
- Klicka på Ha kvar knapp.
Datavalidering skapar röda trianglar i det övre högra hörnet av cellerna med fel inmatning . När du för musen över dessa trianglar kommer du att se ett felmeddelande.
Om du vill validera data när den matas in och visa ett anpassat felmeddelande för ogiltig inmatning, välj Ogiltig data > Avvisa inmatning . Klicka sedan på kryssruta nästa på arter och skriv/redigera felmeddelandet som du vill visa för läsaren.
Läs också: Hur man exporterar eller importerar data från Excel till Google Sheets.
3] Validera e-postmeddelanden i Google Kalkylark med hjälp av en villkorlig formateringsregel.
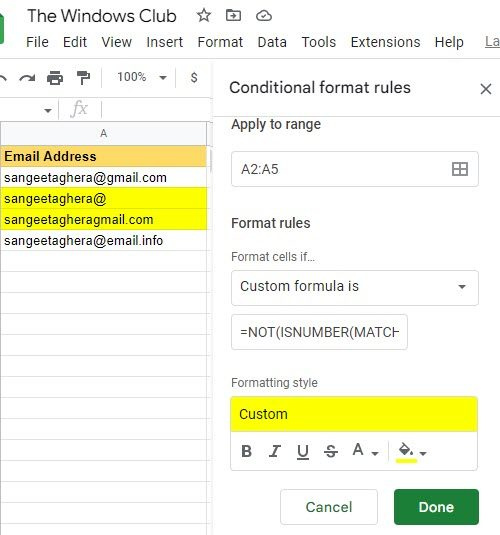
Villkorlig formatering låter dig ändra utseendet på en cell baserat på en specifik regel. Så när du vill markera celler som innehåller ogiltiga e-postadresser , du kan använda anpassad formel under villkorlig formatering i Google Kalkylark. Så här kan det göras i exemplet ovan.
- Välj cellområdet B2:B5.
- Gå till Format > Villkorlig formatering .
- Under Formateringsregler , Välj Formatera celler om > Anpassad formel , ange sedan följande formel:
=INTE(ÄR NUMMER(MATCH('*@*.?*














