Som IT-expert får jag ofta frågan om hur man tvingar bort en profilbild i Microsoft Teams. Här är en snabbguide om hur du gör. 1. Öppna programmet Microsoft Teams. 2. Klicka på din profilbild i det övre högra hörnet av programmet. 3. Välj 'Redigera profil' från rullgardinsmenyn. 4. Klicka på knappen 'Ta bort' bredvid din profilbild. 5. Ett bekräftelsemeddelande visas. Klicka på 'Ja' för att bekräfta. Det är allt som finns! Efter att ha följt dessa steg kommer din profilbild att raderas från Microsoft Teams.
Det finns tillfällen då du vill tvinga bort profilfoton från Microsoft Teams. Kanske vill du att alla dina anställda ska ha samma profilbild. Eller så gillar du inte någons avatar alls. Det kan finnas många anledningar, men att tvinga bort ett profilfoto är inte så svårt som det kan verka om du använder Office 365. Det här inlägget kommer att beskriva metoder för att tvinga bort profilbilder från Teams.

Varför vill du ta bort profilbilder från Teams?
En enkel anledning är att du inte känner dig bekväm med att hålla konstiga profilbilder med dina kollegor. Eller så vill du tilldela profilbilder till dem som är lätta att känna igen – kanske ett professionellt foto, snarare än någon konstig selfie av sig själva.
hur man partitionerar c-enhet i Windows 10 utan formatering
Alternativt kan du tilldela samma profilbild till varje anställd, eller en specifik profilbild till ett specifikt team. Du kan till exempel tilldela en profilbild till ett marknadsföringsteam, en annan profilbild till ett utvecklingsteam och så vidare. På så sätt blir det väldigt enkelt för dig att upptäcka och interagera med dina anställda.
Så här tvingar du bort en profilbild i Microsoft Teams
Det finns två sätt att tvinga bort borttagning av profilfoton som är kopplade till ett användarkonto. Dessa två metoder är:
- Windows PowerShell
- CodeTwo-användarbilder för Office 365
Låt mig nu kort prata om dessa två:
1] Windows PowerShell
Den första metoden kräver att du anger kommandon för att ta bort användarens profilbild. Och PowerShell-cmdleten låter dig ta bort foton som är kopplade till ett användarkonto. Du kan också länka en ny bild till ett konto.
Efter att ha kört kommandot kan du ta bort det aktuella användarfotot som är kopplat till användarkontot. Detta tar bort fotot från Exchange-användarens postlåderot. Detta kommer också att ta bort fotot från deras Active Directory-konto.
Följ dessa steg för att komma igång:
- Gå till Windows-sökning, skriv Windows Powershell och kör det.
- Kör nu följande kommando:
- Här
representerar användarnamnet. Så se till att ändra namnet så att det matchar profilen. - Om du vill ta bort flera användarprofilfoton samtidigt måste du köra följande kommando:
2] CodeTwo User Photos för Office 365
Om du vill ha ett enklare sätt att hantera användarfoton i ditt Microsoft-team kan du använda CodeTwo User Photos för Office 365. Detta är ett gratis skrivbordsprogram som låter dig ladda upp flera användarfoton till din Microsoft 365-klient och hantera dem enkelt från en plats.
Den har många fantastiska funktioner som automatisk matchning och massuppladdning av foton till användarkonton, anpassning av foton i appen, enkla import-/exportfunktioner och mer.
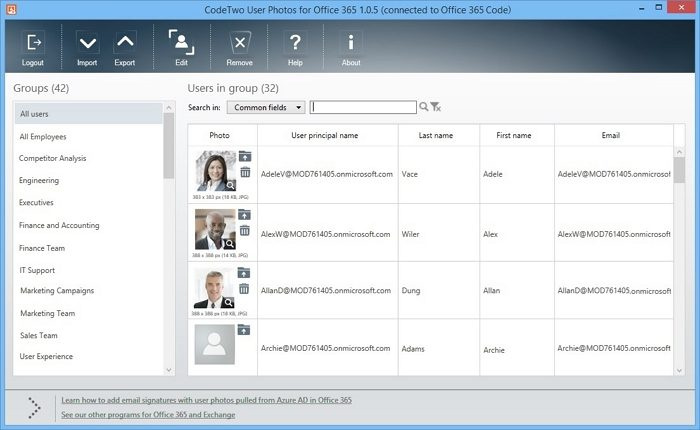
hur man avinstallerar xbox-konsolen
Dessutom är applikationen väldigt enkel att använda. Följ dessa steg för att komma igång:
- Ladda först ner och installera CodeTwo User Photos för Office 365 på din dator.
- När den är installerad, starta appen och logga in med ditt Office 365-konto.
- Det kommer att visa en lista över användare och sedan kan du radera profilbilden individuellt eller ersätta den för alla.
- Klicka slutligen på Slutför.
Om du vill använda bilder klickar du på importknappen och väljer mappen som innehåller användarfoton. Du måste definiera ett filnamnsmönster som matchar dina bilder med användaren.
Efter det t.Foton laddas automatiskt upp till SharePoint Online och lokalt, Outlook på webben (och dess tjänster som Kalender, Personer och Grupper), Outlook, Microsoft Teams, Skype for Business, OneDrive, Delve, Planner, Microsoft 365 Groups, News Feed, Microsoft 365-video, etc.
datorn fortsätter att starta till bios
Du kan ladda ner den härifrån.
Slutsats
Det är det för hur man tvångsmässigt tar bort profilfoton från team. När du har tagit bort din profilbild kan den förbli synlig i 24 timmar. Den kommer bara att ersättas när molnets arbetsbelastningar uppgraderas. Så om du inte ser din profilbild, radera den omedelbart. Se till att vänta cirka 24 timmar.
Hur tar enskilda användare bort foton från Teams?
Enskilda användare kan ta bort sina Teams-profilfoto genom att klicka på deras Microsoft Teams-kontoikon. Klicka sedan på alternativet ändra bild och ta bort-knappen för att ta bort profilbilden.
Hur förhindrar jag Teams-användare från att ändra sin kontobild?
Du kan enkelt förhindra användare från att uppdatera sin profilbild genom att ändra inställningen SetPhotoEnabled till False i befintliga OWA-postlådepolicyer. Alternativt kan du skapa en ny OWA-postlådepolicy, uppdatera den med en inställning och tilldela den till valda postlådor.















