Om du vill avinstallera WinZip från din Windows 11/10-dator finns det några saker du behöver göra. Först måste du ta bort WinZip-filerna från ditt system. Därefter måste du ta bort registernycklarna som är associerade med WinZip. Slutligen måste du ta bort WinZip-genvägarna från din Start-meny och skrivbordet. Låt oss ta en närmare titt på vart och ett av dessa steg.
För att ta bort WinZip-filerna från ditt system, öppna kontrollpanelen och klicka på 'Lägg till eller ta bort program'. I listan över installerade program, hitta WinZip och klicka på 'Ta bort'. Följ anvisningarna för att slutföra avinstallationsprocessen.
Därefter måste du ta bort registernycklarna som är associerade med WinZip. För att göra detta, öppna Registereditorn genom att klicka på Start och sedan skriva 'regedit' i sökrutan. När Registereditorn är öppen, navigera till följande nyckel:
HKEY_CURRENT_USERSoftwareWinZip
Högerklicka på den här nyckeln och välj 'Ta bort'. Upprepa denna process för följande nycklar:
HKEY_LOCAL_MACHINESoftwareWinZip
HKEY_CLASSES_ROOTWinZip.File
Slutligen måste du ta bort WinZip-genvägarna från din Start-meny och skrivbordet. För att göra detta, öppna Start-menyn och klicka på 'Alla program'. Hitta WinZip-mappen och ta bort den. Alternativt kan du högerklicka på WinZip-genvägen på skrivbordet och välja 'Ta bort'.
Det är allt! Du har nu avinstallerat WinZip från din Windows 11/10-dator.
WinZip är ett välkänt verktyg som låter dig arkivera och komprimera filer så att de är lättare att spara eller dela. Utöver detta har programmet ett antal verktyg med ytterligare funktioner. WinZip är ett mycket användbart program, men det kanske inte alltid är nödvändigt att zippa eller packa upp filer på din dator. Dessutom är programmet betalt, så du måste prenumerera, även om du bara vill göra mindre arbeten efter provperioden.
Dessutom kan du ha ett annat motiv för att vilja ta bort ett program från din dator: du behöver det inte längre. Vissa Windows-användare har dock problem med att ta bort det här programmet från sitt system. Så i nästa avsnitt tar vi en titt på de olika metoderna du kan använda för att ta bort winzip från Windows 11/10-datorer.

Varför kan jag inte avinstallera WinZip på min dator?
WinZip körs förmodligen fortfarande på din dator om du inte kan ta bort det helt från Windows. Som ett resultat bör du avsluta programmet från aktivitetshanteraren. Avinstallera sedan programvaran med någon av metoderna som beskrivs i den här artikeln.
Hur man avinstallerar WinZip helt i Windows 11/10
För att helt ta bort WinZip från din Windows 11/10-dator kan du använda en av följande metoder:
- Använd kontrollpanelen
- Avinstallera WinZip via mappen Program Files
- Använda Windows-inställningar
- Avinstallera WinZip via Registereditorn.
- Använd ett verktyg för borttagning av skadlig programvara
- Använd ett avinstallationsprogram från tredje part
Låt oss nu titta på dem i detalj.
1] Använd kontrollpanelen för att avinstallera WinZip
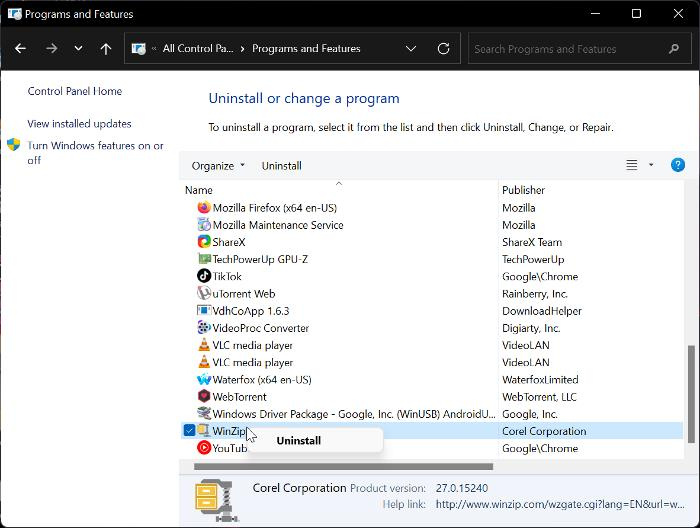
Kontrollpanelen är ett vanligt och enkelt sätt att avinstallera program på en Windows-dator. Med det här alternativet kan du avinstallera WinZip på din Windows 11- eller Windows 10-dator genom att följa instruktionerna nedan.
- Tryck Windows + R öppen Starta kommandofönstret .
- Ange nu kontrollpanel i startrutan och klicka Entitet sid.
- Detta kommando öppnas Kontrollpanel ; Tryck Program och funktioner i fönstret Kontrollpanel.
- Byta till WinZip , högerklicka på den och välj Radera .
- Välja Ja i nästa fönster för att bekräfta åtgärden.
Nu är det bara att vänta tills appen är helt avinstallerad. Men om du inte lyckas använda detta tillvägagångssätt kan du prova följande metod.
Läsa: Hur man tar bort program som inte finns i kontrollpanelen
2] Avinstallera WinZip via programfiler.
Varje applikation på din dator lagras i en mapp i Filutforskaren, och dessa applikationer kommer också med sina egna avinstallationsfiler. Här är stegen för att använda Program Files-metoden för att avinstallera WinZip från din Windows 11/10-dator:
- Tryck Windows + R öppen Starta kommandofönstret .
- Typ C:Program FilesWinZipuninstall64.exe och tryck Att komma in .
- Välja Ja i det resulterande Windows-popup-fönstret för att starta processen.
Uninstall64.exe kan också köras direkt i en WinZip-programfil i Utforskaren. Du bör vara medveten om att sökvägen till programfilen beror på var dina programfiler är sparade i Utforskaren i Windows.
3] Använda Windows-inställningar
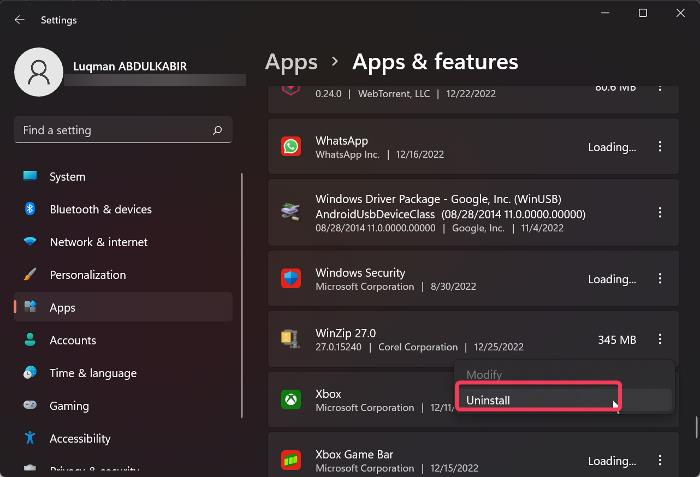
Du kan också avinstallera WinZip från din dator genom att gå till Windows-inställningar. Vi guidar dig genom enkla och tydliga steg för att använda den här metoden nedan:
- Tryck Windows + jag öppen inställningar på din dator.
- Tryck Program och välj Applikationer och funktioner .
- Gå till i applikationslistan WinZip och klicka på tre poäng ikonen framför den.
- Klicka nu på Radera .
4] Avinstallera WinZip via Registereditorn.
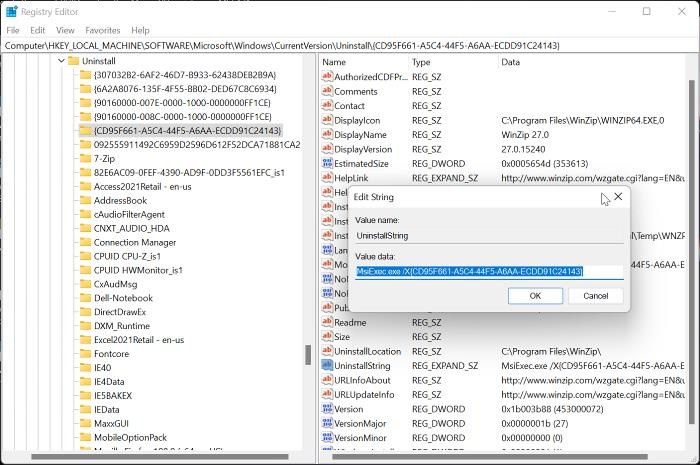
Windows-registret, som en databas som lagrar konfigurationsinställningar för Windows-operativsystemet, kan också användas för att avinstallera WinZip med hjälp av Registereditorn. Följande är stegen för att använda den här metoden:
- Tryck Windows + R för att öppna körkommandofönstret, skriv regedit , och slå Att komma in .
- I Windows-registret, navigera till sökvägen nedan:
- Program på din PC kommer att visas under Radera nyckel, men några av dem kommer att representeras av en kombination av siffror och bokstäver, så du kanske inte känner igen WinZip. Du måste klicka på varje tangent för att identifiera WinZip från listan genom att kontrollera värdena i den högra rutan.
- När WinZip har identifierats, vänsterklicka på den för att se detaljer om den.
- dubbelklicka UninstallString i den högra rutan och kopiera dess värde, som ska se ut som det nedan.
- Klicka nu Windows + R Klistra in det kopierade värdet i körkommandofältet igen och tryck Att komma in .
Allt du behöver göra är att följa kommandoprompterna så tas programmet bort från din dator på nolltid.
5] Använd ett verktyg för borttagning av skadlig programvara
Förinstallerade Windows-program och programvara från tredje part kan tas bort från din dator med ett program med öppen källkod som heter Bloatware Removal Tool. Om de tidigare metoderna inte fungerar eller om du bara inte kan använda dem, är Virus Removal Tool ett annat alternativ som du behöver för att avinstallera WinZip på din dator.
- Ladda ner Bloatware Removal Tool och extrahera batchfilen.
- Högerklicka Bloatware-Removal-Utility.bat fil och välj Kör som administratör .
- Välja Ja och vänta ett tag tills verktyget laddas.
- Markera WinZip i listan över program och klicka på knappen Radera valda meny.
- Tryck D i ett Powershell-fönster för att starta processen.
6] Använd ett avinstallationsprogram från tredje part
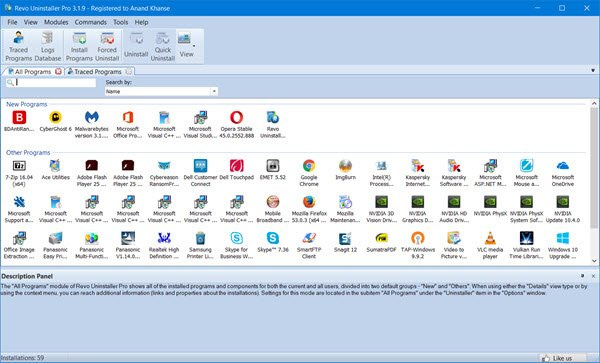
Ett antal tredjepartsapplikationer finns också tillgängliga och du kan använda dessa gratisprogramavinstallerare för att ta bort applikationer från din dator. WinZip kan avinstalleras tillsammans med detta program, vilket gör det enkelt att ta bort program från din dator.
Bland dessa avinstallerare är några av de rekommenderade alternativen Revo Uninstaller, IObit Uninstaller och Wise Program Uninstaller.
stäng av hårddisken efter
Läs även: Hur man tar bort överblivna filer efter radering i Windows
Är WinZip förinstallerat på Windows?
Nej, WinZip är inte förinstallerat på Windows-datorer. WinZip är ett tredjepartsverktyg för att komprimera och arkivera filer och mappar. Om du hittar programvaran på din dator har den förmodligen installerats av ett program eller någon annan.















