När du behöver kommunicera med kollegor eller kunder på ett mer personligt sätt kan du skicka ett röstmeddelande till dem i Microsoft Teams. Här är hur:
1. Öppna Microsoft Teams-appen.
2. Gå till chatten eller kanalen du vill skicka meddelandet i.
3. Klicka på mikrofonikonen bredvid chattrutan.
4. Börja tala när du uppmanas.
5. Klicka på stoppknappen när du är klar.
6. Ditt meddelande kommer nu att skickas som en ljudfil.
Du kan också skicka ett röstmeddelande i Microsoft Teams genom att använda mobilappen. Öppna helt enkelt appen, gå till chatten eller kanalen du vill skicka meddelandet i och klicka på mikrofonikonen. Börja tala när du uppmanas, och ditt meddelande kommer att skickas som en ljudfil.
Hur kan skicka ett röstmeddelande till Microsoft Teams ? Detta är en fråga som vissa användare ställer. Detta är den rätta frågan eftersom Microsoft Teams för skrivbordet av någon konstig anledning saknar möjligheten att skicka röstanteckningar.

Ja, det är möjligt att skicka ett videomeddelande, och det är bra. Men alla vill inte gå den här vägen när röstmemo är mycket lättare. Problemet är att Microsoft Teams för skrivbord och webb inte tillåter användare att skicka röstanteckningar på traditionellt sätt.
Så vad finns det för alternativ? Tja, det är bäst att använda mobilversionen av appen. I skrivande stund var detta det enda sättet att lämna ett röstmeddelande i Teams, vilket är ganska överraskande eftersom funktionen är tillgänglig på Skype och är en av kärnaspekterna i alla budbärare.
windows 10 sleep stänger program
Ett annat alternativ är att använda några enkla lösningar. De är inte perfekta, men om du verkligen vill skicka röstanteckningar i Teams för skrivbordet, så är detta din bästa insats.
Hur man skickar ett röstmeddelande i Microsoft Teams för skrivbordet
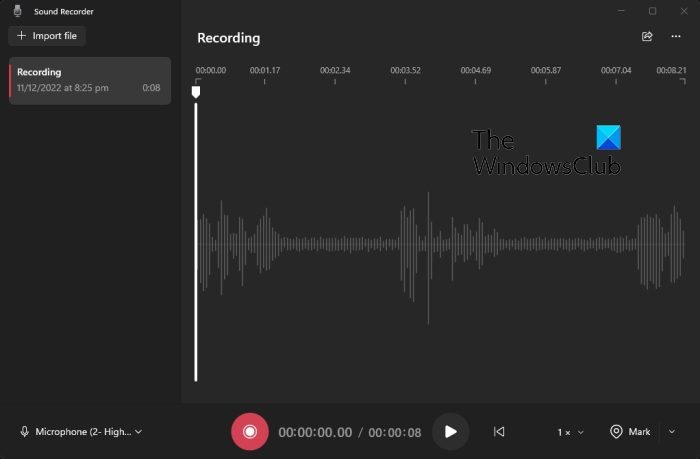
Som nämnts ovan finns det inget officiellt sätt att utföra denna uppgift, men det finns lösningar som du kan använda. Låt oss ta en titt på den bästa, åtminstone från vår synvinkel.
- Öppen Diktafon app i Windows 11. Detta är standardappen för inspelning.
- Se till att din mikrofon är ansluten eller ansluten om du använder Blåtand .
- Därifrån måste du klicka på inspelningsknappen.
- Klicka på Stopp-knappen när du är klar.
- Nästa steg är att högerklicka på den inspelade filen i Sound Recorder-applikationen.
- Välj Visa i mapp alternativ.
- Kopiera filen, klistra in den i Teams-appen och skicka den till den som behöver den.
Hur man skickar en röstanteckning i Microsoft Teams för mobil
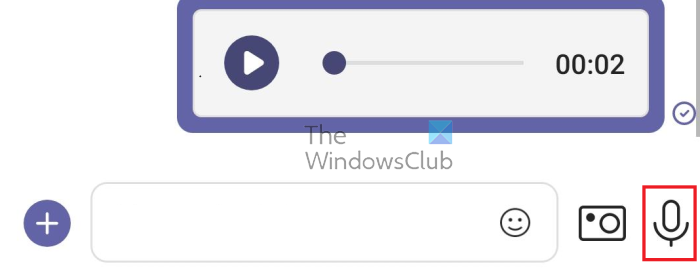
Om du inte är nöjd med allt ovanstående krångel kan du göra det med Microsoft Teams mobilapp.
- Öppna motsvarande appbutik på din smartphone.
- Efter det, hitta Microsoft Teams.
- Ladda ner appen till din enhet.
- Starta appen och logga sedan in med ditt jobb- eller Microsoft-konto.
- Navigera dit du vill skicka röstmeddelandet.
- Tryck och håll ned mikrofonikonen för att spela in ett meddelande.
- Släpp för att avsluta inspelningen.
- Klicka slutligen på skicka-knappen för att skicka inlägget till en annan prenumerant.
LÄSA : Hur använder jag skift i Microsoft Teams?
Hur fungerar röstbrevlådan i Teams?
Titta på rubriken 'Röstbrevlåda' och klicka sedan omedelbart på knappen 'Ställ in röstbrevlåda'. När detta är gjort klickar du på Spela in hälsningsknappen. Om du trycker på den här knappen initieras ett samtal med röstbrevlådan, vilket gör att du kan använda knappsatsen för att navigera i automatiserade menyer och spela in röstmeddelanden.
Varför kan jag inte höra min röstbrevlåda i Teams?
Börja med att kontrollera statusen för dina röstmeddelandeinställningar i själva appen. Chansen är stor att problemet du har inte är en stor sak. Klicka bara på din profilbild och välj 'Inställningar' från rullgardinsmenyn. Efter det klickar du på 'Samtal













