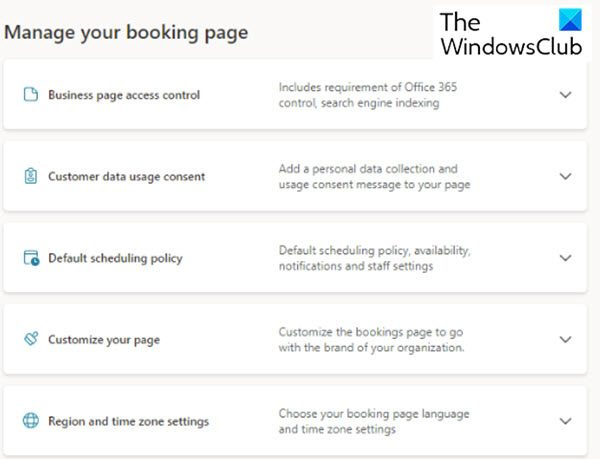Microsoft Bookings är ett verktyg som låter företag och tjänsteleverantörer hantera möten och bokningar. Du kan använda den för att skapa en bokningssida på din webbplats eller bädda in den på din befintliga webbplats. Följ dessa steg för att konfigurera och publicera en Microsoft Bookings-sida: 1. Logga in på Microsoft Bookings-appen med ditt Microsoft-konto. 2. Klicka på knappen + Ny och välj sedan Bokningssida. 3. Ange ett namn och en beskrivning för din bokningssida och klicka sedan på Nästa. 4. Välj en sidlayout och klicka sedan på Nästa. 5. Ange information om ditt företag och klicka sedan på Nästa. 6. Ange information om din tjänst och klicka sedan på Nästa. 7. Ange din tillgänglighet och klicka sedan på Nästa. 8. Ange din kontaktinformation och klicka sedan på Publicera. Din Microsoft-bokningssida är nu live!
Microsoft Booking är en förlängning av Microsoft Teams. Den här appen i Microsoft Teams erbjuder ett enkelt sätt att schemalägga virtuella möten. Den kan användas för ekonomisk rådgivning, läkarbesök eller under kontorstid på en läroanstalt. Microsoft Order-sidan låter planerare hantera kalendrar för flera avdelningar och anställda. De kan också kommunicera med interna och externa besökare från samma applikation. Bokningsappen skapar virtuella möten genom Microsoft Teams Meetings, vilket också gör att videokonferenser fungerar sömlöst.
Om du redan använder appen Microsoft Bookings följer du dessa steg för att lära dig hur konfigurera och publicera Microsoft Bookings-sidan .

Så här anpassar du Microsoft Bookings-sidan
När du har skapat en Microsoft Bookings-sida kan du dela den med alla eller dina kontakter. Innan du publicerar kan du ändra sidinställningarna och anpassa dem efter dina krav. Läs vidare för att ta reda på vilka inställningar du kan göra.
Följ dessa steg för att göra dessa ändringar:
- Gå till Teams eller välj Appstarter i Microsoft 365. Välj nu Bokning .
- Klicka nu på Kalender .
- Välj nu i den vänstra navigeringen Bokningssida .
Du kommer att se olika inställningar i den högra sidofältet. De ser ut så här:
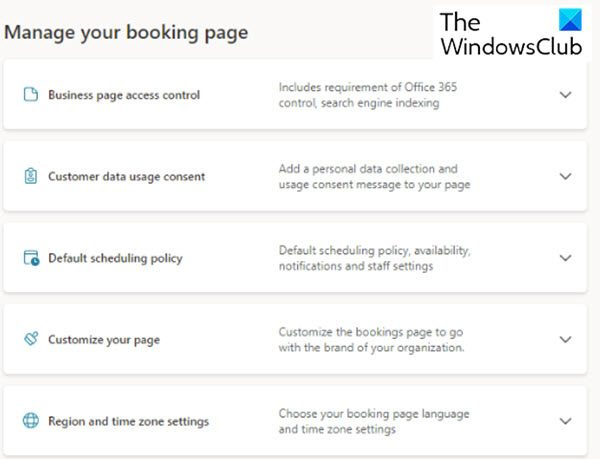
windows 10 kalender
Följande är några av alternativen du kan använda för att anpassa och publicera din Microsoft Bookings-sida.
- Bokningsinställningssida
- Åtkomstkontroll för företagssidor
- Samtycke till användning av kunddata
- Standard schemaläggningspolicy
- Anpassa din sida
- Inställningar för region och tidszon
Läs vidare för att lära dig hur du gör dessa inställningar.
1] Anpassa din bokningssida
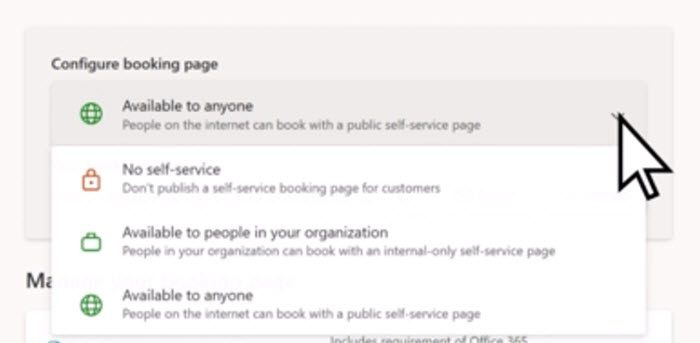
Den här inställningen låter dig välja vem som kan boka tider med dig. Följ dessa steg för att konfigurera:
- Gå till bokningssidan och sedan till höger i sidofältet ser du det här alternativet.
- Som standard ser du alternativet 'Offentligt'.
- Klicka på rullgardinspilen till höger om detta alternativ.
- Nu kommer du att se 3 alternativ: Inte självbetjäning , Tillgänglig för medlemmar i din organisation och Tillgänglig för alla .
- Välj det alternativ som passar dina krav.
2] Kontrollera åtkomsten till bokningssidan
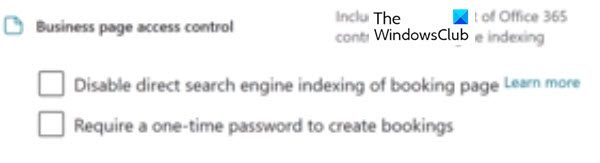
Den här inställningen är en förlängning av de tidigare inställningarna. Detta låter dig styra vem som kan komma åt din bokningssida inom din organisation. En person med denna åtkomst kan se din bokningssida eller boka vilka tjänster som helst. På baksidan verifieras denna åtkomst med hjälp av referenser. Inloggningsuppgifterna säkerställer att besökaren tillhör ett konto hos hyresgästen.
När du markerar rutan Inaktivera direktsökningsindexering av bokningssidan , kan du förhindra att din sida visas i sökresultaten för sökmotorer som Google och Bing. På så sätt kan du säkerställa att åtkomsten till sidan är begränsad.
3] Samtycke till användning av kunddata
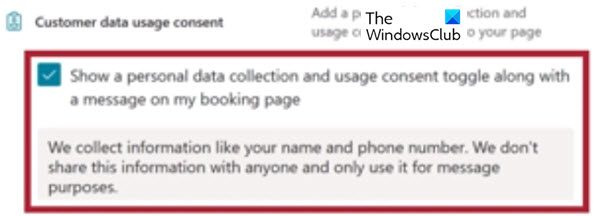
När du klickar på rullgardinsmenyn för det här alternativet kan du se en kryssruta. Markera den här rutan så kommer du att kunna begära textsamtycke från användaren eller kunden för din organisations användning av deras data, vilket kommer att visas på självbetjäningssidan. Detta är ett obligatoriskt steg; så det måste kontrolleras för att slutföra bokningen.
4] Standard schemaläggningspolicy
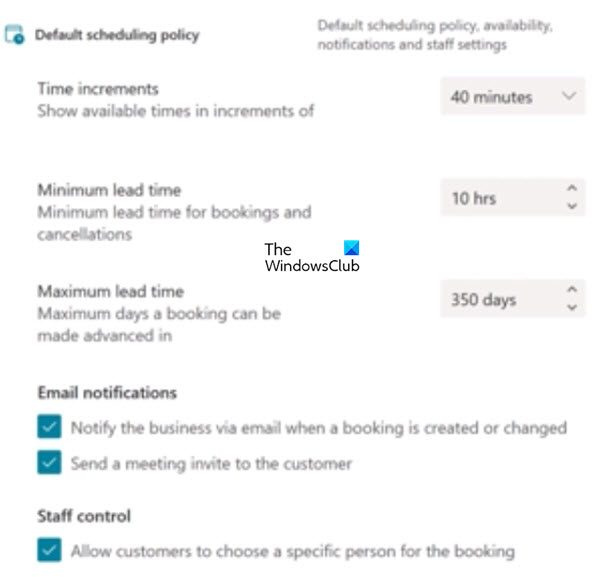
Det här är avsnittet där du kan definiera alternativ för Planeringspolicy , e-postmeddelanden, och även personalen.
Du kan också installera Tillgänglighet för bokningstjänsten. Den här inställningen definierar tillgänglighetstid och datumintervall för din tjänst. Om det här alternativet inte är inställt kommer bokningen som standard till öppettider. Det här alternativet är särskilt användbart när du är på semester.
5] Anpassa din sida
Det är något att göra med dina tycke och smak. I den här inställningen kan du välja de färger och logotyper på självbetjäningssidan som matchar ditt varumärke.
6] Region- och tidszoninställningar
Som namnet antyder kan du ställa in tidszon och språk för din bokningssida. Som ett rekommenderat alternativ, ställ in tidszonen på lokal tid. Microsoft Bookings har en funktion som känner av besökarnas tidszon och reflekterar deras lokala tid när du bokar dina tjänster. Detta är exakt samma sak som att ställa in ett möte i Outlook eller Teams där mottagaren ser mötet i sin lokala tidszon.
Läsa: Hur man länkar Microsoft Bookings till en Facebook-sida
Hur man publicerar en Microsoft Bookings-sida
När du är klar med alla dessa inställningar, scrolla upp till toppen av sidan och Spara förändra. En länk till din bokningssida skapas under Anpassa bokningssidan alternativ. Denna länk kan skickas till dina kontakter via e-post. Du kan också kopiera den här webbadressen och placera den i din annons. När du har publicerat din bokningssida kommer kunderna att se din bokningssida där de kan boka tid med dig. Ett exempel på en kundinriktad bokningssida ser ut så här:
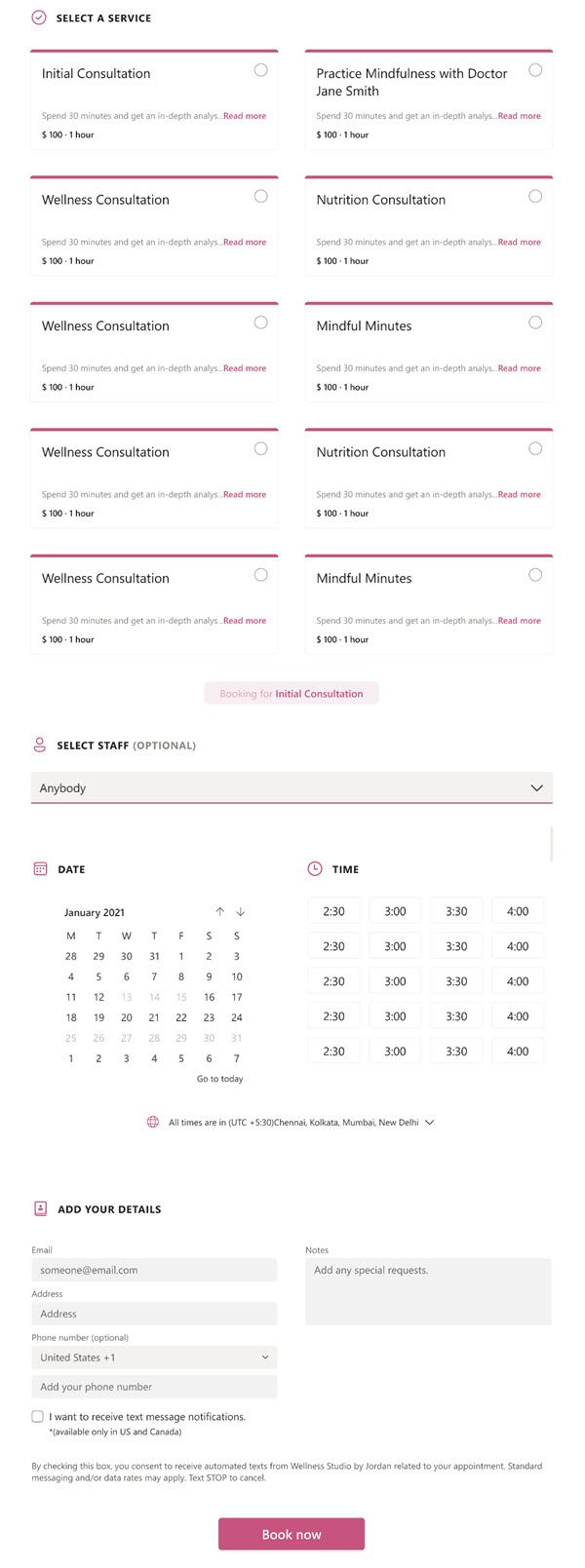
Läsa: Så här anger du företagsinformation på en Microsoft Bookings affärssida
Kan jag skapa mer än en Microsoft-bokningssida?
Ja det är möjligt. Du kan ha ett konto och använda det för att skapa flera bokningssidor och kalendrar.
bästa gratis ljudomvandlaren
Kan jag använda Microsoft Bookings med mitt Teams-konto?
Ja, det är möjligt eftersom Microsoft Bookings enkelt synkroniserar med Teams. När du schemalägger en bokning läggs en länk till Microsoft Teams-mötet automatiskt till i e-postmeddelandet som skickas till medlemmar och personal. Eftersom Microsoft Bookings synkroniserar bra med Teams kan du också ställa in Teams Hangouts med bokningar, som medlemmar kan gå med från vilken dator eller mobil enhet som helst, oavsett om de har ett Teams-konto eller inte.
Läsa: Hur man hanterar Microsoft Bookings från en mobil enhet
Är det möjligt att synkronisera Microsoft Bookings med flera kalendrar?
Microsoft Bookings är en flexibel app som kan synkroniseras med flera Microsoft-appar som Teams och Calendar. Därför kan du hantera bokningar för flera avdelningar och medarbetarkalendrar. Kalendern kan även hanteras med interna och externa kommunikationsdeltagare.