Om du vill ändra ikonstorleken i Windows 11/10 finns det några sätt du kan göra det på. Du kan använda de inbyggda inställningarna, eller så kan du använda ett verktyg från tredje part. De inbyggda inställningarna finns i kontrollpanelen. För att komma åt dem, gå till Start > Kontrollpanelen > Utseende och anpassning > Bildskärm. Under rubriken 'Storlek på objekt' ser du en rullgardinsmeny. Det är här du kan välja ikonstorlek. Alternativen är Small, Medium, Large och Extra Large. Om du vill ha mer kontroll över ikonstorlekarna kan du använda ett tredjepartsverktyg som Icon Sizer. Detta verktyg låter dig ställa in ikonstorleken i pixlar. För att använda Icon Sizer, välj helt enkelt de ikoner du vill ändra storlek på, välj den nya storleken och klicka på knappen 'Ändra storlek'. Det är allt som finns!
Jag tycker att standardikonstorleken i Windows är liten, så jag ökar alltid ikonstorleken för att undvika att kisa när jag arbetar på min PC, inte bara på skrivbordet utan även i Filutforskaren och i aktivitetsfältet. Vi vet hur anpassningsbart Windows OS är och det är ganska enkelt att ställa in. ändra ikonstorlek på Windows 11/10 PC . Det finns också människor som vill minska ikonstorleken på sin dator eftersom de vill att deras skrivbord ska se rent och stökigt ut.
stäng av autoplay windows 10
Hur man ändrar ikonstorlek i Windows 11/10
Idag i det här inlägget kommer jag att dela en snabb och kortfattad guide om hur du ändrar ikonstorlek i Windows 11/10 på skrivbordet, utforskaren och aktivitetsfältet. Om du inte är nöjd med standardikonstorleken på din Windows-dator hjälper den här guiden dig. Du kan enkelt ändra storlek och vy på skrivbordsikonen till 'Detaljer' och 'Lista'.
Hur ändrar man storlek på skrivbordsikonen?
![]()
hur man aktiverar Intel Turbo Boost Windows 10
- Gå till skrivbordet och högerklicka var som helst.
- Klicka på 'Visa' och välj önskad ikonstorlek från snabbmenyn.
- Tre alternativ är tillgängliga: små, medelstora och stora ikoner.
- Du kan välja vem du vill och du kan även återgå till originalstorleken när du vill.
- Du kan också använda kortkommandon som Ctrl+Skift+2 för stora ikoner, Ctrl+Skift+3 för medelstora ikoner och Ctrl+Skift+4 för små ikoner.
- Gå bara till skrivbordet och tryck på dessa tangenter efter behov.
Hur ändrar man ikonstorlek i Explorer? 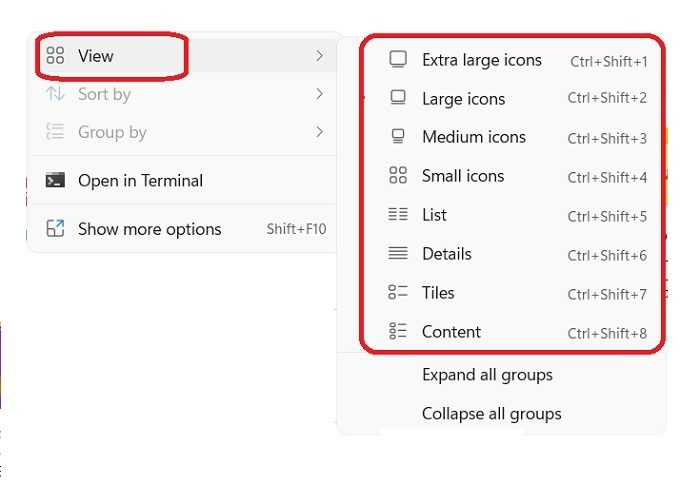
Så här ändrar du ikonstorleken i Filutforskaren:
- Öppna File Explorer och högerklicka var som helst på det tomma utrymmet.
- Klicka på 'Visa' så kommer det att finnas några fler alternativ i snabbmenyn än på skrivbordet.
- Du kan visa ikoner i Extra Large, Large, Medium, Small, List, Details, Tiles och Content.
- För alla dessa storlekar finns det olika kortkommandon som Ctrl+Skift+1/2/3/4/5/6/7/8 respektive.
- Alternativt kan du också göra detta genom att använda fliken Visa på huvudmenybandet högst upp.
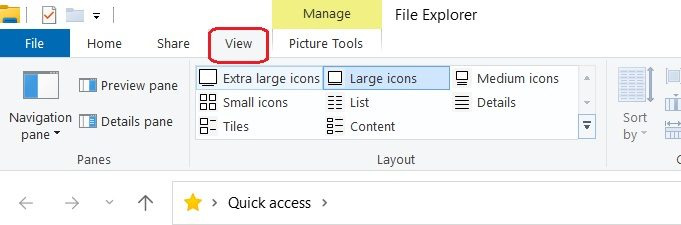
Ett annat sätt att ändra ikonstorleken i File Explorer är att använda Display Settings. Högerklicka var som helst på skrivbordet och välj Bildskärmsinställningar -> Gå till Skala och layout och klicka på alternativet Skala för att välja storlek på text, appar och andra objekt. Var medveten om att detta kommer att ändra storlek på alla element som är tillgängliga på din skärm, inklusive ikoner. I princip kommer det att förstora hela skärmen.
Ändra storlek på ikonen med Ctrl + mushjulet på skrivbordet eller utforskaren.
Du kan enkelt ändra ikonstorlek på Windows 11 PC. Vi har täckt flera sätt att ändra ikonstorlek på skrivbordet, utforskaren och aktivitetsfältet på Windows 11 PC. Men det snabbaste sättet är att använda musen Ctrl+Scroll.
hur man gör olika applikationer använder olika högtalare
Om du använder en extern mus kan du också ändra ikonstorleken med hjälp av musens rullhjul. Bara tryck och håll Ctrl medan du snurra hjulet för att göra ikonerna större eller mindre.
Så här ändrar du ikonstorleken i aktivitetsfältet i Windows 11
Innan Windows 11 hade vi en mycket enkel inställning för att ändra aktivitetsfältets ikonstorlek, men utan goda skäl tog Microsoft bort den. Du kan inte ändra storleken på aktivitetsfältets ikon från menyn Inställningar på en Windows 11-dator. Du kan göra detta med följande registermetod:
- Tryck på Win+R och skriv Redaktör i dialogrutan Kör. Du kan också gå igenom 'Start'-knappen.
- Klicka på 'Ja' vid UAC-prompten för att öppna registerredigeraren.
- Navigera till HKEY_CURRENT_USERSoftwareMicrosoftWindowsCurrentVersionExplorerAdvanced.
- Högerklicka på Avancerad registernyckel och klicka Nytt > DWORD-värde (32-bitars).
- Högerklicka på det nya DWORD-värdet, namnge det Paneluppgift och tryck på Enter.
- Dubbelklicka på Paneluppgift DWORD, ställ sedan in värdet från 0 till 2 för att ändra storleken på aktivitetsfältsikonen.
RÅD : Du kan också följa det här inlägget för att ändra storlek på aktivitetsfältet i Windows 11.














