Som IT-expert är en av de vanligaste frågorna jag får hur man ändrar färgen på en del av en bild i PowerPoint. Även om det finns några olika sätt att göra detta, är det vanligaste och enklaste sättet att använda funktionen 'format form'.
För att börja, öppna din PowerPoint-presentation och välj bilden som du vill redigera. Klicka sedan på 'format'-fliken högst upp på sidan. Klicka sedan på rullgardinsmenyn 'formfyllning' och välj den färg du vill använda. Klicka slutligen på 'apply'-knappen och dina ändringar sparas.
Det är allt som finns! Att ändra färgen på en del av en bild i PowerPoint är en snabb och enkel process som alla kan göra. Så, nästa gång du behöver piffa upp en presentation, glöm inte att testa detta tips.
javascript-fel inträffade i huvudprocessen
PowerPoint är en presentationsplattform som används av många människor runt om i världen, särskilt människor som vill visa upp sin forskning för en publik. Människor infogar ibland bilder i sina PowerPoint-presentationer för att göra dem mer attraktiva eller för att föregå med exempel. I Microsoft PowerPoint kan människor infoga bilder i sina bilder från filer på sin dator, från webben eller från stockbilder. Bildbanker i PowerPoint är grafik som består av foton, illustrationer och ikoner. Arkivbilder finns i Microsoft Word, Excel och Outlook. I den här lektionen kommer vi att förklara hur ändra färgen på en del av en bild i PowerPoint .

Hur man ändrar färgen på en del av en bild i PowerPoint
Följ dessa steg för att dölja och ändra färgen på varje del av en illustration i PowerPoint:
- Starta PowerPoint.
- Ändra bild till tom.
- Klicka på fliken Infoga, klicka på Bilder och klicka sedan på Stockbilder.
- Klicka på Illustration, välj en illustration och klicka på Infoga.
- Klicka på knappen Konvertera till form på fliken Grafikformat.
- Dela upp illustrationen i delar, nu när den har omvandlats till former.
- Klicka på Formatera form > klicka på knappen Formfyllning och välj en färg.
öppen Power point presentation.
Gör PowerPoint-bilden tom.
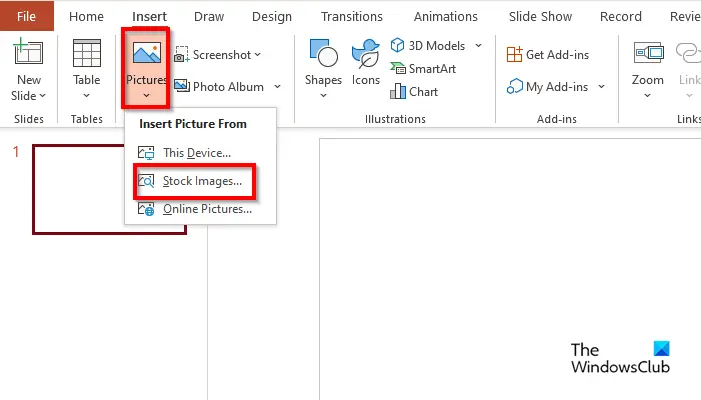
På Föra in tryck på knappen Bilder knappen och välj arkivbilder från din meny.
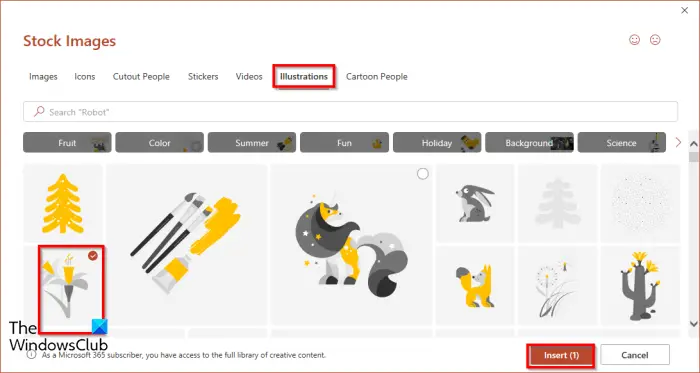
När lagerbild en dialogruta öppnas, klicka på knappen Illustration fliken, välj en bild och klicka sedan Föra in .
Bilden kommer att infogas i bilden.
A Grafiskt format fliken öppnas.
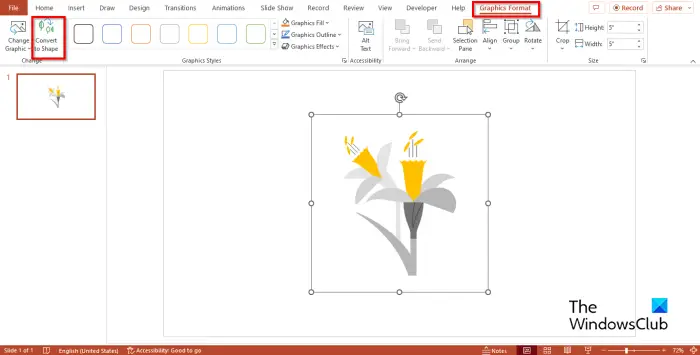
Tryck Konvertera till form knapp. Detta omvandlar illustrationen till en form.
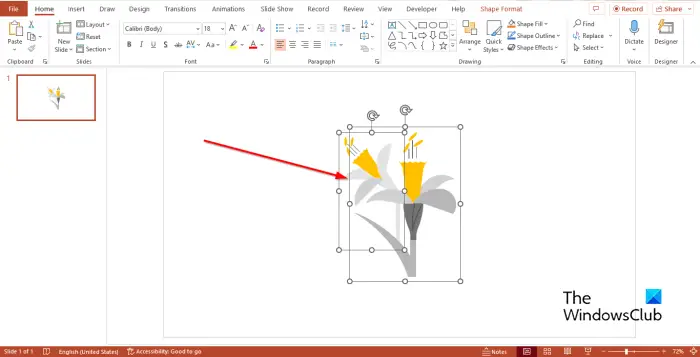
Du kommer att märka att illustrationen är uppdelad i rutor.
Försök att flytta isär en del av illustrationen.
Du kommer att märka att illustrationen är uppdelad i delar.
lägg till mapp till den här datorn
I PowerPoint kan du inte bara demontera illustrationen av stockbilder, utan även färglägga varje del i olika färger.
Klicka på någon del av illustrationen så visas fliken Formformat.
Fliken Formformat visas istället för fliken Grafiskt format eftersom du har konverterat dina stockbilder till en form.
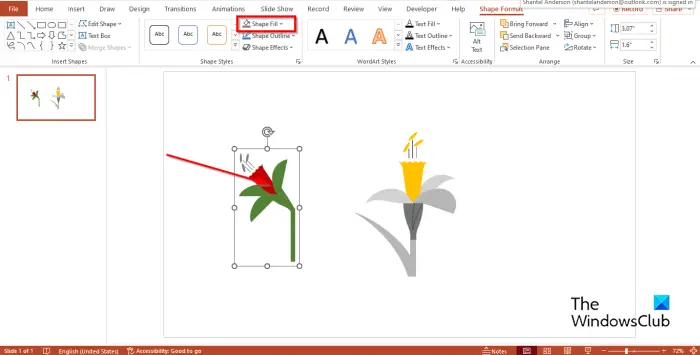
På Formulärformat tryck på knappen Fylla en form och välj en färg från menyn.
Du kommer att märka att färgen har ändrats.
Vi hoppas att du förstår hur man analyserar och ändrar färgen på varje del av en illustration i PowerPoint.
Läsa: Hur man animerar SmartArt-grafik i PowerPoint
Vad är användningen av stockbilder?
Det finns olika sätt att använda stockbilder som marknadsföring, personliga projekt, reklam, bloggar och webbplatser. I Microsoft PowerPoint har du en mängd olika stockfoton som du kan välja att infoga i din presentation. Bildbanker kan berätta en historia och balansera en bild för att göra din presentation mer övertygande.
Är PowerPoint-lagerbilder gratis?
Om du är en Microsoft 365-prenumerant kan du få tillgång till tusentals gratis bilder och mer. Du kan använda dessa bilder i dina dokument, presentationer, arbetsböcker och SharePoint i Microsoft 365.















