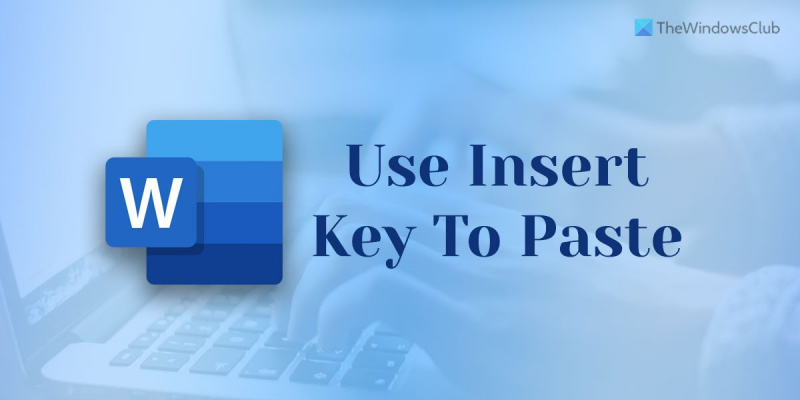Förutsatt att du vill ha en allmän introduktion till HTML: HTML är standardspråket för att skapa webbsidor och webbapplikationer. Med Cascading Style Sheets (CSS) och JavaScript bildar det en triad av hörnstensteknologier för World Wide Web. Webbläsare tar emot HTML-dokument från en webbserver eller från lokal lagring och renderar dokumenten till multimediawebbsidor. HTML beskriver strukturen på en webbsida semantiskt och ursprungligen inkluderade ledtrådar för dokumentets utseende. HTML-element är byggstenarna i HTML-sidor. Med HTML-konstruktioner kan bilder och andra objekt, till exempel interaktiva formulär, bäddas in i den renderade sidan. Det ger ett sätt att skapa strukturerade dokument genom att beteckna strukturell semantik för text som rubriker, stycken, listor, länkar, citat och andra objekt. HTML-element är avgränsade av taggar, skrivna med vinkelparenteser. HTML-taggar kommer oftast i par som
och
, även om vissa representerar tomma element och så är oparade, till exempelOm du vill snabbt klistra in tex t in Ord , du kan använda Sätt i nyckel istället Ctrl+V . Även om den inte är aktiverad som standard kan du aktivera den här funktionen med Word-alternativ, den lokala grupprincipredigeraren och registerredigeraren. Låt oss se hur man gör det.

För att använda Insert-tangenten för att infoga texter i Word-dokument måste du aktivera den här inställningen. Eftersom det inte är aktiverat som standard måste du göra det manuellt. Som sagt tidigare finns det tre sätt att göra detta, och den här artikeln innehåller alla sätten. Du kan följa någon av dem enligt dina krav.
inaktivera tilläggsprogram 2016
Så här använder du Insert-tangenten för att snabbt infoga text i Word
För att använda Insert-tangenten för att klistra in text i Word måste du först aktivera den på något av följande sätt:
- Använda Word-alternativ
- Använda den lokala grupprincipredigeraren
- Använda Registereditorn
Fortsätt läsa om du vill veta mer om dessa steg.
laptop surrande ljud
1] Använda Word-alternativ
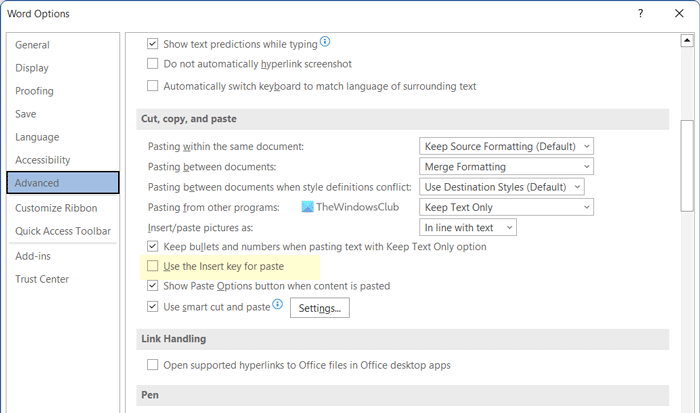
Följ dessa steg för att använda Insert-tangenten för att klistra in text i Word.
- Öppna Microsoft Word på din dator.
- Klicka på Fil meny.
- Klicka på alternativ Knappen syns i det nedre vänstra hörnet.
- Byta till Avancerad flik
- Bege dig till Klipp ut, kopiera och klistra in sektion.
- Kolla upp Använd Insert-tangenten för att klistra in kryssruta.
- Tryck BRA knappen för att spara ändringarna.
- Kopiera texten du vill klistra in och klicka på knappen Föra in nyckel.
Din text kommer att infogas i dokumentet automatiskt. Med andra ord behöver du inte trycka på Ctrl+V eller använda snabbmenyn för att göra detsamma. Det bästa av allt är att du kan klistra in flera gånger genom att trycka på samma Insert-knapp.
2] Använda den lokala grupprincipredigeraren
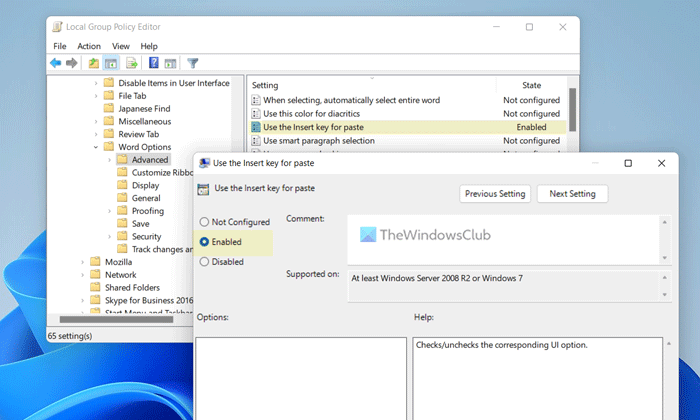
Som nämnts tidigare kan du aktivera eller inaktivera den här inställningen med hjälp av den lokala grupprincipredigeraren. Du måste dock installera grupprincipmallen för Office. Efter det, följ dessa steg för att aktivera inklistring med hjälp av Insert-tangenten:
Windows-tid synkroniseras inte
- Tryck Win+R för att öppna Kör-prompten.
- Typ gpedit.msc och slå Att komma in knapp.
- Följ den här sökvägen: Användarkonfiguration > Administrativa mallar > Microsoft Word 2016 > Word-alternativ > Avancerat
- Dubbelklicka på Använd Insert-tangenten för att klistra in parameter.
- Välja Ingår alternativ.
- Tryck BRA knappen för att spara ändringarna.
- Ignorera Microsoft Word.
- klick Föra in nyckel för att klistra in kopierade texter.
Om du vill ångra denna ändring måste du öppna samma alternativ som ovan och välja Inte inställd alternativ.
3] Använda Registereditorn
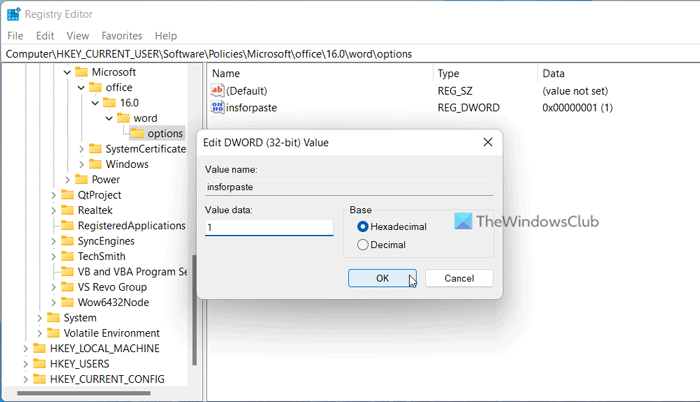
Om du vill aktivera inklistring med funktionen Klistra in nyckel i Word med Registereditorn, följ dessa steg:
- Sök regedit i sökrutan i aktivitetsfältet.
- Klicka på ett enskilt sökresultat.
- Tryck Ja knapp.
- Navigera till den här sökvägen: HKEY_CURRENT_USERSoftwarePoliciesMicrosoftoffice16.0.
- Högerklicka 16.0 > Ny > Nyckel och kalla det som ord .
- Högerklicka ord > skapa > nyckel och ange namn som alternativ .
- Högerklicka alternativ > Nytt > DWORD-värde (32-bitars) .
- kalla det som informerad .
- Dubbelklicka på den för att ställa in det angivna värdet som 1 .
- Tryck BRA knapp.
- Starta om din dator.
Efter det kan du öppna ett Word-dokument och klicka på knappen Föra in knappen för att börja klistra. Men om du inte behöver den här funktionen längre kan du öppna samma REG_DWORD-värde och ställa in det angivna värdet som 0 . Du kan också ta bort densamma. För att göra detta, högerklicka på den, välj Radera alternativet och klicka Ja knapp.
hur man tar bort alla Google-foton
Läsa: Hur man vänder eller vänder text i Word
Hur klistrar man in med hjälp av Insert-tangenten?
För att klistra in med hjälp av Insert-tangenten måste du aktivera alternativet ovan. Det finns tre sätt att aktivera eller inaktivera den här funktionen i Microsoft Word. För att uttrycka det enkelt, öppna först Word-alternativfältet och navigera till Avancerad fliken Hitta sedan Använd Insert-tangenten för att klistra in och markera motsvarande ruta. Klicka till sist vidare BRA knappen för att spara ändringarna.
Hur använder man 'Infoga'-tangenten i Word?
Du kan använda 'Infoga'-tangenten i Word för att infoga texter i dokument. Om du behöver klistra in en eller flera gånger kan du använda den här nyckeln för att få jobbet gjort. Du måste dock aktivera den här inställningen med hjälp av guiden som nämns ovan. Du kan använda Word Options, Local Group Policy Editor eller Register Editor.
Läsa: Hur man använder Ink to Shape i Word, PowerPoint, Excel .