Verktyget Perspective Grid i Illustrator är ett kraftfullt verktyg som kan hjälpa dig att skapa fantastisk grafik. Men det kan också vara lite förvirrande att använda om du inte är bekant med det. I den här artikeln ger vi dig en snabb översikt över hur du använder verktyget Perspective Grid och hur det kan hjälpa dig att skapa fantastisk grafik. Verktyget Perspektivrutnät finns i verktygspanelen under kategorin Perspektiv. För att komma åt det, klicka och håll kvar på Perspektivverktyget och välj sedan verktyget Perspektivrutnät från rullgardinsmenyn. När du har valt verktyget Perspective Grid kommer du att märka att din arbetsyta ändras till att inkludera ett rutnät. Detta rutnät består av tre plan: horisontlinjen, flyktpunkten och markplanet. Horisontlinjen är den horisontella linjen som representerar betraktarens siktlinje. Vanishing Point är punkten där objekt verkar konvergera. Markplanet är planet som representerar marken. Om du vill använda verktyget Perspektivrutnät klickar du och drar du bara på rutnätet för att skapa en form. Du kan också klicka på verktygsalternativen Perspective Grid i kontrollpanelen för att ändra rutnätets egenskaper. Verktyget Perspective Grid är ett utmärkt sätt att skapa fantastisk grafik. Med lite övning kommer du att kunna använda den för att skapa fantastiska illustrationer, målningar och mer.
Illustrator är en av de bästa programvaran för vektorgrafik. Illustrator används av både proffs och amatörer. Illustrator erbjuder en mängd olika verktyg som du kan använda för att utföra nästan vilken uppgift du kan tänka dig. Illustrator är utmärkt för att skapa grafik från början och används för logotyper, ritningar för stora projekt och konvertera frihandsteckningar och bokstäver till vektorer. Illustrator är också bra för mockups när du vill se hur en design kommer att se ut på papper eller digitalt innan du gör den. Det är praktiskt när du vet hur man använder verktyget perspektivrutnät i illustrator .

Verktyget Perspective Grid får ett rektangulärt objekt att se ut som om det så småningom försvinner och stannar för alltid. Skyddspunktsperspektivverktyget simulerar verkliga objekt som väggar och staket, rektangulära plana ytor och så vidare. Detta är viktigt i situationer där du vill placera föremål eller grafik på en vägg eller plan yta och vill se hur de ser ut. ska titta.
Hur man använder verktyget Perspective Grid i Illustrator
Gridverktyget för flyktpunktsperspektiv låter användaren se hur deras arbete skulle se ut på en yta som en vägg eller någon annan yta. Detta verktyg kan användas av grafiska designers som kommer att slå in bilar med vinylfolie. Det kan också användas av byggnadskonstruktörer eller dekoratörer som behöver se hur deras arbete kommer att se ut. Den kan också användas av individer som designar produktförpackningar. Layouten ger dig möjlighet att granska design innan du gör dyrt arbete med riktiga material. Designers och ingenjörer kan visa kunderna hur projekt kommer att se ut så att ändringar snabbt kan göras innan själva designen är klar. Att använda perspektivrutnätet är ett sätt att använda Photoshop-illustrationer i Illustrator. Du kan skapa en ritning i Photoshop och placera den i Illustrator på Perspective Grid. Du kan ändra din Photoshop-illustration till en vektor och sedan använda den i Illustrators perspektivrutnät.
- Åtkomst till verktyget Perspective Grid
- Förstå perspektivrutnätet
- Delar av verktyget Perspective Grid
- Rutnätsritning
- Perspektiv Grid Rotation
- Ha kvar
1] Åtkomst till verktyget Perspective Grid
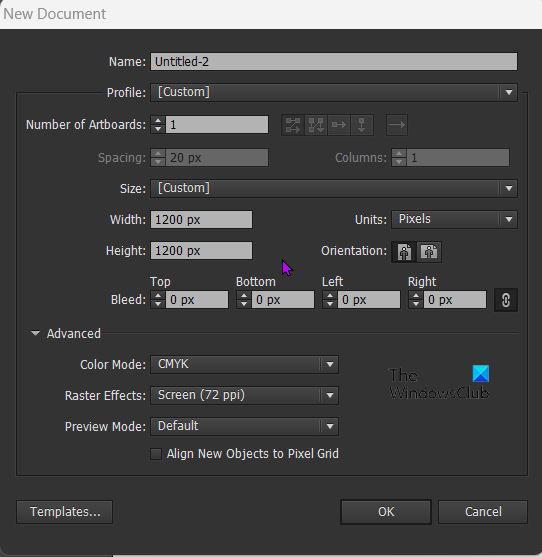
För att använda verktyget Perspective Grid, öppna Illustrator och öppna ett nytt dokument genom att välja Arkiv. och klicka sedan Ny . Fönstret Nya dokumentalternativ öppnas, välj de alternativ du vill ha och klicka Ok bekräfta. 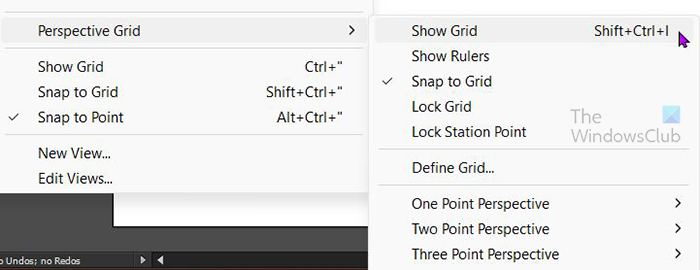
För att lägga till perspektivverktyget i dokumentet, navigera till vänster Verktygsfält och klicka på Perspective Grid Tool . Det finns vanligtvis under formverktyget. Du kan också klicka på genvägen Tak + P på tangentbordet. Du kan också öppna Perspektivverktyg från toppmenyn 'Verktyg'. Gå till Snäll Sedan Perspektivrutnät och klicka sedan Visa rutnät eller klicka Skift + Ctrl + I på tangentbordet. När du går till toppmenyn och väljer Snäll Sedan Perspektivrutnät Sedan Visa rutnät , perspektivrutnätet som visas som standard är vanligtvis ett tvåpunktsperspektiv, men om du har öppnat någon annan vy tidigare, kommer den att använda den tidigare öppna vyn som standard.
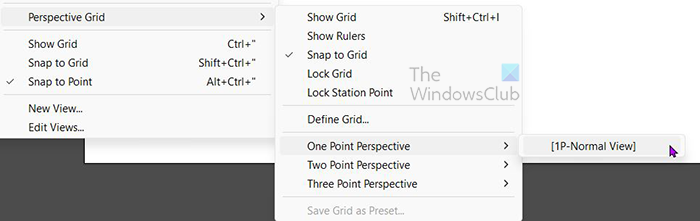
Om du vill att ett specifikt perspektivrutnät ska öppnas, välj det från rullgardinsmenyn längst upp istället för att bara välja Visa rutnät . Så skulle det vara Snäll Sedan Perspektivrutnät klicka sedan på önskat perspektiv. Till exempel, om du väljer Single Point, öppnas en meny med [1P - Normal View]. Klicka på den så visas Single Point Perspective Grid på duken. Du kan bara ha ett perspektivrutnät per aktivt Illustrator-dokument, så planera i förväg och välj ett som passar ditt projekt.
2] Förstå verktyget Perspective Grid
Perspektivverktyget är utmärkt för att rita bilder så att de ser ut precis som de gör på objekt i den verkliga världen. Från att veta hur en etikett kommer att se ut på ett paket, till hur reklam kommer att se ut på stora byggnader eller fordon, kan Perspective-verktyget hjälpa. Perspektivverktyget erbjuder tre förinställningar för perspektivrutnät. Perspektiv från en punkt , tvåpunktsperspektiv , och trepunktsperspektiv .
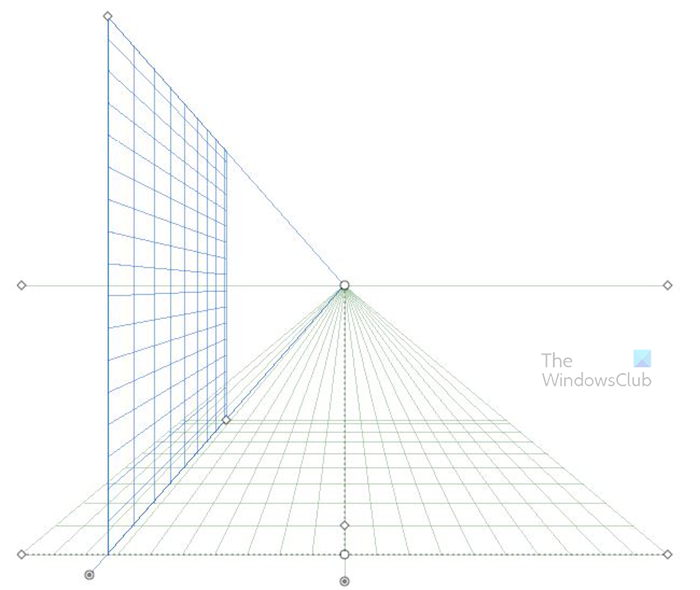
Detta är ett enpunktsperspektivrutnät.
tcp ip optimera
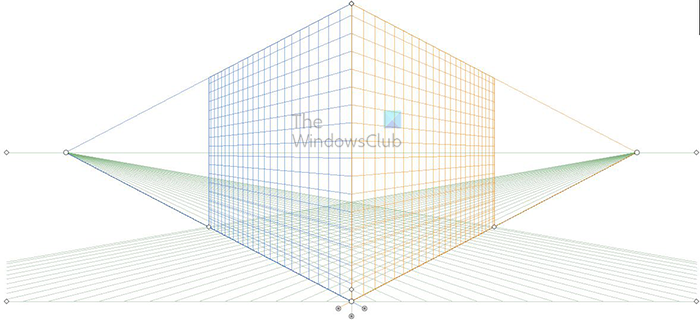 Detta är ett tvåpunktsperspektivrutnät.
Detta är ett tvåpunktsperspektivrutnät.
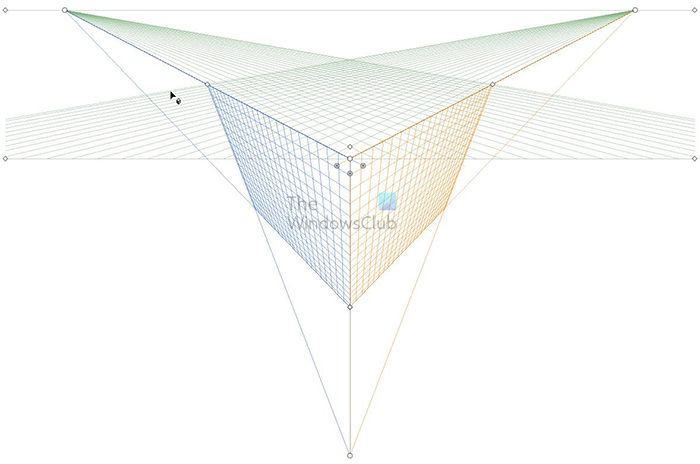
Detta är ett trepunktsperspektivrutnät.
3] Perspektiv rutnät delar
Verktyget Perspective Grid har viktiga delar som utför viktiga funktioner.
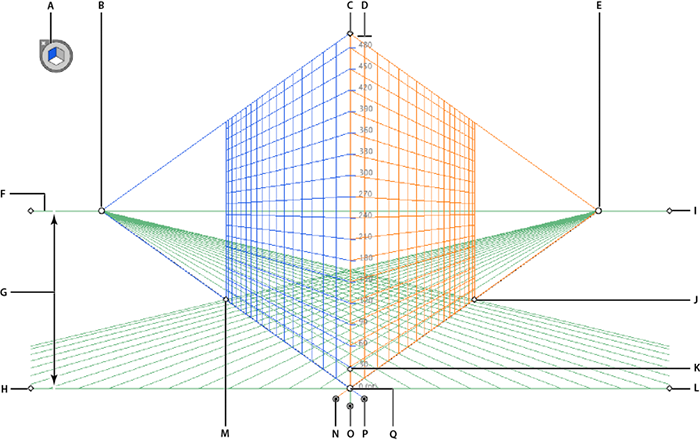
A. Widget för att byta plan. Genom att klicka på olika sidor av denna widget ändras det aktiva planet (sidan) av rutnätet.
B. Vänster flyktpunkt. Det här är punkten till vänster där rutnätet ser ut att försvinna in i ingenting, där alla rutnätslinjer konvergerar. Du kan ta tag i den här punkten och flytta rutnätspunkten horisontellt in eller ut.
C. Den vertikala rutnätsutbredningen är en punkt som du kan klicka och dra för att göra rutnätet längre eller kortare.
D. Perspective Grid Linjal - Denna linjal används för att mäta och kan användas när du behöver exakta mätningar.
E. Höger flyktpunkt. Det här är punkten till höger där rutnätet ser ut att försvinna in i intetheten, där alla rutnätslinjer konvergerar. Du kan ta tag i den här punkten och flytta rutnätspunkten horisontellt in eller ut.
F. Horisontlinjen är en linje som visar horisonten (horisontell linje).
G. Horisonthöjd är avståndet mellan horisontlinjen och marknivån.
H. Marknivå är den vänstra marklinjen och kan användas för att flytta hela rutnätet på duken.
I. Horisontnivå - används för att justera den horisontella rutnätslinjen.
J. Grid Extent - Om den flyttas närmare rutnätet kommer de vertikala och nedre rutnätslinjerna att krympa. Om den flyttar ut ur rutnätet kommer den att ersätta dem eller öka antalet ända fram till där de sista vertikala linjerna är.
K. Rutnätscellstorlek - används för att öka eller minska rutnätsceller. Flytta uppåt för att göra dem större eller nedåt för att göra dem mindre.
L. Marknivån är den rätta marklinjen och kan användas för att flytta hela rutnätet på duken.
M. Grid Extent - Om du flyttar den närmare rutnätet kommer de vertikala och nedre rutnätslinjerna att minska. Om den flyttar ut ur rutnätet kommer den att ersätta dem eller öka antalet ända fram till där de sista vertikala linjerna är.
N. Grid Right Plane Control - Håll och dra åt vänster eller höger och det högra planet (sidan) kommer att flyttas i den riktning du drar kontrollen. Det kan överlappa sidorna eller trycka isär dem.
O. Horisontell Grid Plane Control - Styr hur rutnätet rör sig uppåt eller nedåt. Du kan använda detta för att göra rutnätet kortare och även ändra vinkeln på marknivån.
P. Vänster rutnätsplankontroll - Håll och dra åt vänster eller höger så flyttas det vänstra planet (sidan) i den riktning du drar kontrollen. Det kan överlappa sidorna eller trycka isär dem.
Q. Ursprung - Håll och dra uppåt eller nedåt till vänster eller höger för att ändra rutnätets ursprung.
4] Rita på rutnätet
Perspektivrutnätet används för att visa ett konstverks perspektiv. Detta gör att du kan se hur konstverket kommer att se ut på väggarna eller golvet. Detta konstverk kan vara en layout för skyltar, dekorationer, etiketter etc.
Det finns två sätt att rita på perspektivrutnätet, som du kan välja mellan genom att klicka på verktyget och rita direkt på rutnätet. Detta är bäst om du bara gör platta ritningar.
Du kan också rita på en separat plats och sedan dra ritningen till perspektivrutnätet. Detta är bäst för mer detaljerade ritningar. Du kan ta en ritning från Photoshop eller andra källor, öppna den i Illustrator och dra den till Perspective Grid. För att dra det till rutnätet, välj verktyget Perspektivmarkering, klicka sedan och dra objektet till handtaget. Du måste se till att du har aktiverat planet (sidan) som du vill placera ritningen på. Det fina med att ha ett rutnät är att du kan använda det för att rätta in din ritning.
Du kan skapa en väggkonst i Photoshop eller hitta en online, sedan placera den på Perspective Grid och placera den skyltdesign du vill ha på den. Detta kommer att ge dig en uppfattning om hur ditt arbete kommer att se ut på väggen i den verkliga världen.
Glöm inte att klicka på sidan av planväxlingswidgeten som matchar sidan av rutnätet. Du använder sedan verktyget Perspektivval för att placera ritningen på den aktiva sidan av rutnätet. För att tillfälligt använda verktyget för val av perspektiv. Tryck på Ctrl när du använder perspektiv
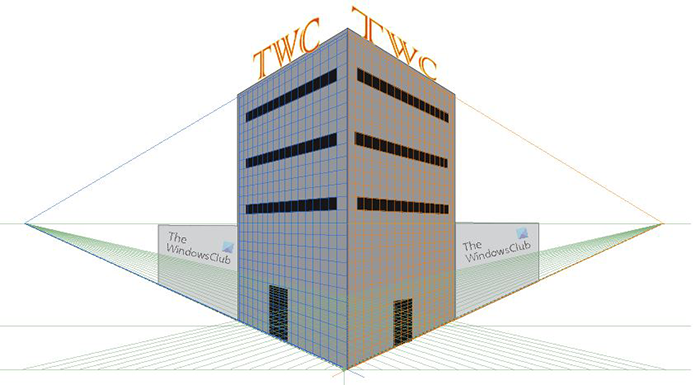
Detta är en bild på ett perspektivrutnät med rutnätslinjerna synliga.
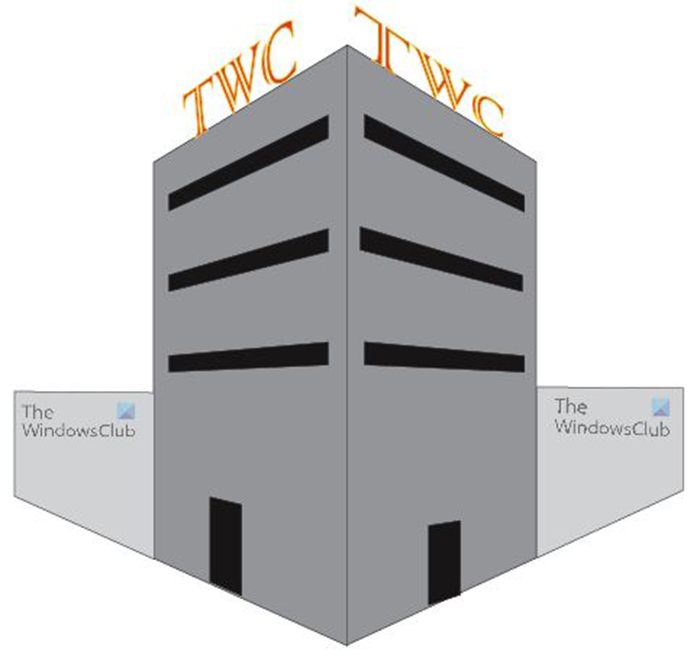
Detta är en bild utan perspektivlinjer.
5] Inaktivera Perspective Grid
När du är klar med perspektivrutnätet, eller du bara vill titta på din ritning utan rutnätet ett tag, kan du stänga av det. Det finns två sätt att inaktivera perspektivrutnätet. Det första sättet att stänga av Perspective Grid är att gå till den övre verktygsmenyn och klicka på Visa, sedan Perspective Grid och sedan Hide Grid. Ett annat sätt att stänga av perspektivrutnätet är att hålla muspekaren över X på Widget för flygbyte tills markören förvandlas till en hand, tryck sedan på X och perspektivplansrutnätet stängs. Du kan också inaktivera perspektivrutnätet genom att klicka Ctrl + Shift + я .
6] Grid Lock
För att förhindra vissa rörelser kan du låsa gallret. För att låsa rutnätet, gå till toppmenyn och välj Snäll Sedan Perspektivrutnät välj sedan det lås du vill använda, eller Lås rutnät eller Stationspunktlås .
Totalstopp: Det här alternativet begränsar nätrörelsen och annan nätredigering när du använder verktyget Perspective Grid. Du kan bara ändra sikten och positionen för planet.
Stationsblockpunkt: När kryssrutan Lås stationspunkt är markerad flyttas försvinnningspunkterna synkront. Om kryssrutan inte är markerad flyttas försvinnningspunkterna oberoende och stationspunkten flyttas också.
7] Spara
När det hårda arbetet är gjort är det dags att spara det. Innan du sparar det i något annat format är det bäst att spara det som Illustrator. .Det finns fil så att du kan redigera den senare. För att spara som Illustrator .Det finns fil gå till Fil Sedan Spara som då visas dialogrutan Spara som. Ange ett filnamn och klicka på Spara. Se till att filtillägget säger .Det finns .
Till exempel för att spara en fil i ett annat format JPEG för onlineanvändning eller PNG för att spara utan bakgrund gå till Fil sedan Välj Exportera . En exportdialogruta visas, ange ett filnamn och välj sedan ett filformat. JPG eller PNG eller något annat format som stöds.
Läsa: Hur man roterar guider i Illustrator och Photoshop
Vad är syftet med perspektivverktyget i Illustrator?
Perspektivverktyget används för att ändra orienteringen på objekt så att de ser mer realistiska ut eftersom de matchar perspektivet på objekten runt dem. Att orientera objekt med en flyktpunkt i perspektiv kommer att göra dem mer realistiska.
Vad är verktyget för perspektivval?
Med verktyget Perspektivmarkering kan du markera, flytta, skala, kopiera och transformera objekt i perspektiv. Du kan också lägga till vanliga objekt, text och symboler i perspektivrutnätet.
Vad kan du använda perspektivrutnätet till?
Perspektivrutnätet kan användas till många saker, ingenjörer kan använda det för att designa strukturer för projekt. De kan användas för förpackningsdesign där en förpackningslayout används och en etikett läggs till. Detta kommer att visa hur det kommer att se ut när det skapas. Företag som skapar grafik för fordon och byggnader kan använda ett perspektivdiagram för att skapa en mockup av dessa föremål med grafik på dem för att visa kunderna hur deras arbete kommer att se ut när det är klart. Anläggningsarkitekter kan använda den för att skapa digitala mönster för att visa upp för kunder eller för referens före projekt. Det finns så många applikationer där du kan använda perspektivdiagrammet.
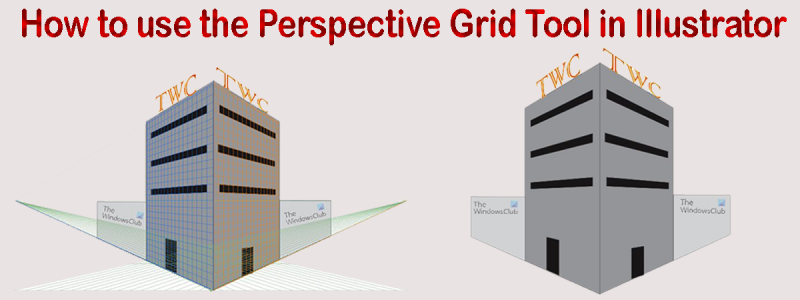






![Autoslutförande fungerar inte i Firefox adressfält [Fix]](https://prankmike.com/img/firefox/D0/autocomplete-not-working-in-firefox-address-bar-fix-1.png)







