Förutsatt att du vill att en IT-expert ska introducera HTML: HTML är standardspråket för att skapa webbsidor och webbapplikationer. Med Cascading Style Sheets (CSS) och JavaScript bildar det en triad av hörnstensteknologier för World Wide Web. Webbläsare tar emot HTML-dokument från en webbserver eller från lokal lagring och renderar dem till multimediawebbsidor. HTML beskriver strukturen på en webbsida semantiskt och ursprungligen inkluderade ledtrådar för dokumentets utseende. HTML-element är byggstenarna i HTML-sidor. Med HTML-konstruktioner kan bilder och andra objekt, till exempel interaktiva formulär, bäddas in i den renderade sidan. Det ger ett sätt att skapa strukturerade dokument genom att beteckna strukturell semantik för text som rubriker, stycken, listor, länkar, citat och andra objekt. HTML-element är avgränsade av taggar, skrivna med vinkelparenteser. Så där har du det! En snabb introduktion till HTML.
I de flesta fall brukar folk använda Anteckningar för att lägga till kodblock och kommandon, men om du redan har Microsoft Word öppet behöver du inte starta Anteckningar alls. Vad vi kan säga är Microsoft Word lika bra, om inte bättre, om du vet hur man infogar kommandon och kodblock. låt oss se hur lägg till kodblock och kommandon i Microsoft Word .
den här datorn fungerar på den
Hur man visar kodblock och kommandon i Word
Nu finns det flera sätt att infoga kodblock och kommandon i Word, men det finns inte många. Allt handlar om om du vill att läsaren ska kunna kopiera innehållet eller bara se det. Som förväntat kommer vi att diskutera hur man slutför varje uppgift. Oroa dig inte för allt kommer att vara lätt att förstå.
- Kopiera ett kodblock eller kommando
- Öppna Microsoft Word
- Klistra in innehåll som HTML
- Klistra in kod som ett objekt
- Använd Easy Syntax Highlighter
1] Kopiera kodblocket eller kommandot
Var du än sparar ett kodblock eller ett kommando måste du kopiera det relevanta innehållet innan vi kan skicka det till Microsoft Word.
- Tryck på CTRL + A för att markera koden.
- Därifrån trycker du på CTRL+C för att kopiera allt.
- Eller använd ditt tangentbord för att markera en specifik kodavsnitt.
- Tryck sedan på CTRL+C för att kopiera.
2] Öppna Microsoft Word
Nästa steg här är att öppna ett tomt Microsoft Word-dokument. Det är här vi kommer att klistra in det nyligen kopierade kod- eller kommandoblocket.
- Öppna Word-programmet från skrivbordet eller genom avsnittet Program.
- Från huvudmenyn klickar du på Tomt dokument.
Du bör nu titta på ett tomt dokument, redo att fyllas med innehåll.
3] Klistra in innehåll som HTML

Om du vill att andra ska kopiera ett kommando eller kodblock från ditt dokument, föreslår vi att du använder funktionen Klistra in special som HTML. Detta är ett av de snabbaste sätten att lägga till sådant innehåll i ett Word-dokument eftersom det infogar kod utan att använda annan dokumentformatering.
- Placera muspekaren på den sektion där du vill att koden ska visas.
- Gå till fliken 'Hem'.
- Efter det måste du klicka på knappen 'Infoga' som finns på menyfliksområdet.
- Välj 'Klistra in special' från rullgardinsmenyn.
- Välj alternativet som säger: HTML-format.
- Klicka på OK.
- Kodblocket eller kommandot ska nu vara synligt i HTML-format.
- Gå tillbaka till fliken Hem för att färglägga den angivna delen av din kod om du vill.
Lätt, eller hur? Vi instämmer.
4] Klistra in koden som ett objekt
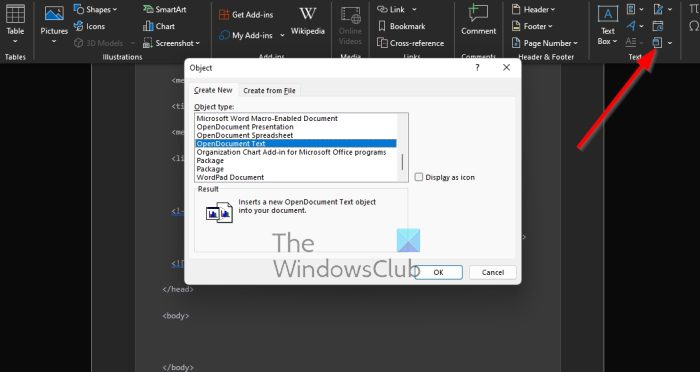
Det här alternativet är för dem som vill dela sin kod eller kommando med andra, men utan möjlighet att kopiera. Tittarna kan bara titta, men kan inte röra, vilket inte hindrar dem från att ta skärmdumpar.
- Hitta fliken 'Infoga' i Microsoft Word.
- Nu måste du klicka på objektets ikon.
- Välj Objekt från rullgardinsmenyn.
- Ett nytt fönster bör nu visas, känt som 'Objekt'.
- I det här fönstret väljer du OpenDocument Text.
- Klicka på OK.
- Ett nytt dokumentfönster kommer att laddas.
- Du kan nu klistra in det kopierade kodblocket eller kommandot i detta nya dokument.
- Stäng slutligen dokumentet.
Om allt går enligt plan bör koden eller kommandot visas som ett objekt i det ursprungliga Word-dokumentet.
5] Använd Easy Syntax Highlighter
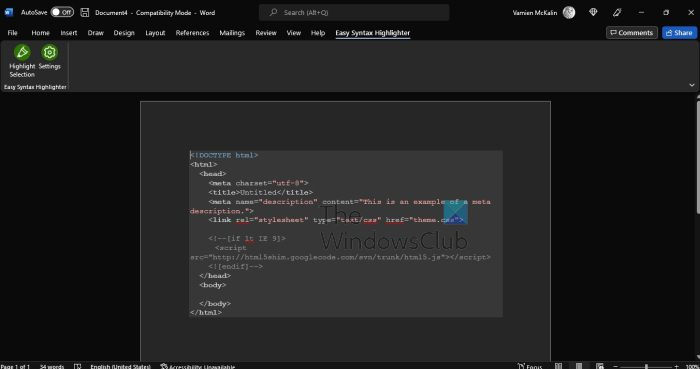
Om du vill markera block med kod och kommandon, föreslår vi att du laddar ner Microsoft Word-tillägget som kallas Easy Syntax Highlighter. besök Officiell sida för att få den på ditt system just nu.
- Nu när tillägget är igång, klistra in kodblocket eller kommandot.
- Välj ett kommando eller kod.
- Därifrån går du till fliken Easy Syntax Highlighter.
- För att tillämpa standardformateringen, klicka på Markera urval.
- Ditt fragment kommer att väljas och formateras.
Läsa : Hur man förvränger och konverterar flera ord till en form i Illustrator
Hur infogar man HTML-kod i ett Word-dokument?
Att infoga HTML-koder i ett Word-dokument är en enkel uppgift om du vet vad du gör.
2016 års krav
- Allt du behöver göra är att öppna ett tomt Word-dokument.
- Bytte till fliken 'Infoga'.
- Gå till avsnittet 'Text'.
- Klicka på objektets ikon.
- Välj Text från fil.
- Använd filtypsväljaren i fältet Infoga fil.
- Välj alternativet Alla webbsidor.
- Fönstret Konvertera fil bör nu visas.
- Välj en annan kodning.
- Klicka slutligen på OK.
Kan du skriva kod i Microsoft Word?
Du kan skriva vad du vill i Microsoft Word eftersom det trots allt är ett ordbehandlingsverktyg. Verktyg som Notepad kommer dock alltid att vara bäst för kodning på grund av deras enkelhet och specialiserade funktioner.






![Det går inte att logga in på Instagram-appen eller kontot [Fungerande korrigeringar]](https://prankmike.com/img/social-media/CC/can-rsquo-t-log-in-to-instagram-app-or-account-working-fixes-1.jpg)








