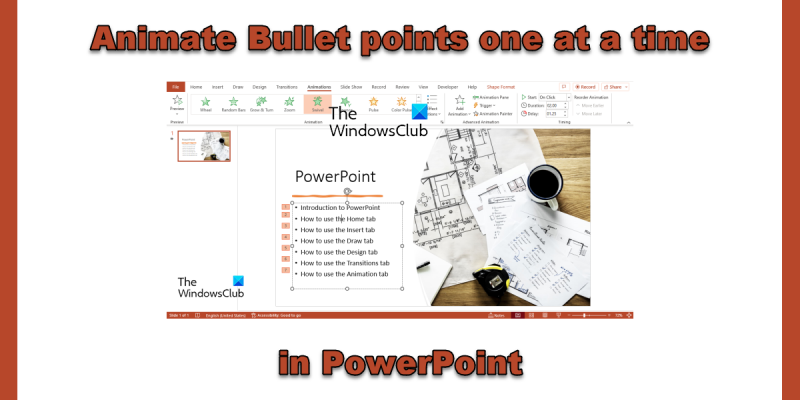Som IT-expert får jag ofta frågan om hur man animerar kulor en i taget i PowerPoint. Det är faktiskt ganska lätt att göra, och det finns några olika sätt att gå tillväga. Det första du behöver göra är att öppna PowerPoint och skapa en ny presentation. Klicka sedan på fliken 'Infoga' och välj 'Former'. Välj den form du vill använda för din kulpunkt och rita den på bilden. När du har din form måste du lägga till lite text. För att göra detta, klicka på rutan 'Text' på fliken 'Infoga'. Skriv in din punkt och formatera sedan texten som du vill. Nu när du har din kulpunkt och text är det dags att animera det. För att göra detta, klicka på fliken 'Animationer' och välj den animation du vill använda. Jag använder vanligtvis animationerna 'Tona in' eller 'Visa'. Slutligen, för att göra din kulpunkt animerad en i taget, klicka på fliken 'Timing'. Under avsnittet 'Avancerad animering', klicka på alternativknappen 'Som ett objekt'. Detta kommer att se till att din punkt och text animeras tillsammans. Det är allt! Du vet nu hur man animerar kulor en i taget i PowerPoint.
kontaktgruppsgräns för Outlook
pengar punkter som läggs till i en lista eller data för att göra den mer organiserad. I Microsoft powerpoint , kan användare lägg till animationer till dessa markörer för att visa punkter en i taget . När det gäller animeringseffekter kan PowerPoint låta dig klicka en gång för varje markörpunkt, eller automatiskt visa punkterna efter en kort fördröjning.
Hur man animerar kulor en i taget i PowerPoint
Vill du att objekt ska visas i PowerPoint genom att klicka på en knapp? Följ dessa steg för att animera kulor en i taget i PowerPoint.
- Öppna din PowerPoint-presentation
- Välj textfältet som innehåller markören.
- Klicka på fliken Animation.
- Välj en animation.
- För att styra animeringsfördröjningstiden, klicka på knappen Fördröjning och välj en fördröjningstid för animerade markörer.
Öppna din PowerPoint-presentation och välj textrutan på bilden som innehåller punkterna.
Gå sedan till Animation flik
Välj en animationseffekt från Animation Galleri. Du kommer att märka att kulorna kommer att dyka upp en efter en.
Bilden visar animeringssekvensen i rutan till vänster om varje punkt.
Om du vill att markörerna ska visas långsamt på bilden, öka fördröjningstiden genom att välja en fördröjningstid på internera knapp in Timing grupp.
Tryck Förhandsvisning för att se en förhandsvisning av den animerade kulan.
Detta är allt!
öppen magnet uri
Vi hoppas att du förstår hur man animerar kulor i PowerPoint.
Vilka är de fyra typerna av animering i PowerPoint?
Det finns fyra typer av animeringseffekter i PowerPoint, nämligen Enter, Highlight, Exit och Motion Paths. Animationer som Entry, Highlight, Exit och Motion Paths återspeglar var du vill att animeringen ska ske.
Vilka är exempel på animationer i PowerPoint?
Microsoft PowerPoint har en mängd olika animationer som användare kan välja att placera på sin text, objekt, bilder och markörer på en bild, som hjul, flyga, zooma, studsa, zooma och rotera och mer. Övrig.
Vad är skillnaden mellan animation och övergång?
Skillnaden mellan en animation och en övergång är att en animering är en effekt som används för att lägga till ett element, såsom text, en form eller en bild, etc., medan en övergång är en effekt där du avslutar en bild och övergång till en annan. nästa under presentationen.
Hur många animationer kan appliceras på ett objekt i PowerPoint?
I Microsoft PowerPoint kan du lägga till så många animationer som möjligt i vår text, former eller bilder. Du kan kombinera vilken typ av animering som helst i PowerPoint, förutom kombinationen av in- och utgångsanimationer.
Vilken funktion har animering i PowerPoint?
Animationer i PowerPoint gör din presentation levande, vilket fångar publikens uppmärksamhet om den görs snyggt; det gör också informationen på din bild mer engagerande och minnesvärd. De vanligaste animeringseffekterna i PowerPoint är in- och utgångseffekterna.
bästa vlc-plugins
Vad är rörelsebanaanimering i PowerPoint?
Animeringseffekten för rörelsebana bestämmer i vilken riktning du rör dig över eller runt ett objekt. Exempel på animeringseffekter för rörelsebanor är linjer, bågar, rotationer, former, loopar och anpassade banor.
Vilket av följande är inte en animationseffekt?
Övergångar i PowerPoint är inte animationseffekter; de involverar inte att flytta objekt på bilden, som text, former eller bilder. Övergångar är effekter som flyttas från en bild till en annan.
LÄSA : Hur man skapar och lägger till Motion Path-animering i PowerPoint
Var är animeringsfönstret i PowerPoint 365?
I Microsoft PowerPoint 365 finns panelen Animation på fliken Animation i gruppen Avancerad animering. Animationspanelen låter användare visa och redigera animeringens tidslinje på en bild.
LÄSA : Hur man använder animationspanelen i PowerPoint för att tillämpa animering.