Som IT-expert kan jag berätta att det här problemet orsakas av att en Windows-dator inte kan köra Steam-applikationen. Detta kan åtgärdas genom att se till att Steam-applikationen körs på Windows-datorn.
I det här inlägget kommer vi att lära oss hur man fixar Steam måste vara igång för att kunna spela det här spelet. fel på din Windows-dator. Steam är utan tvekan en av de mest använda spelstartarna som finns tillgängliga för Windows. Det är centrum för tusentals gratis och betalda spel som du kan installera, köpa och spela på din dator. Plattformen är dock inte utan buggar och problem. Ett av de många fel som rapporterats av användare är Steam måste vara igång för att kunna spela det här spelet. fel när du startar spelet genom att klicka på dess körbara fil. De flesta berörda användare rapporterar detta fel även om Steam-appen är installerad på deras datorer.

Det här felet kan uppstå om du har laddat ner spelet från dess webbplats och installerat det med offlineinstallationsprogrammet. Eftersom vissa spel kräver Steam installerat för att köras, kan detsamma gälla för spelet i fråga. Därför måste du se till att du använder Steam-appen på din dator för att undvika detta fel. Detta kan också orsakas av att du använder en äldre version av Steam. Andra orsaker kan vara anpassade mod-filer, infekterade spelfiler och en skadad Steam-applikation.
Nu, om du stöter på det här felet, kan du använda lösningen som nämns här och åtgärda felet.
Windows 10 mellersta musknappen
Fixade ett problem där Steam måste köras för att kunna spela det här spelet på Windows PC.
Om du stöter på ett Steam måste köras för att spela detta spelfel när du försöker starta spelet på Windows, kan du använda följande korrigeringar för att fixa det:
- Se till att du har Steam installerat på din dator (om tillämpligt).
- Logga ut från Steam och starta Steam som administratör.
- Uppdatera Steam-klienten.
- Rensa upp anpassade innehållsfiler (om tillämpligt).
- Kontrollera spelfilernas integritet.
- Installera om Steam.
1] Se till att Steam är installerat på din dator (om tillämpligt)
Det första steget är att se till att du har Steam-klienten installerad på din dator. Detta gäller om du installerade spelet med offlineinstallationsprogrammet. Många moderna spel kräver korrekt drift av Steam och andra tjänster som autentisering, flerspelarkomponenter etc. Därför, om scenariot passar dig, installera den senaste versionen av Steam på din dator. Du kan ladda ner det från den officiella webbplatsen och sedan köra installationsprogrammet för att slutföra installationsprocessen. Efter det, starta spelet och kontrollera om felet är åtgärdat eller inte.
Om du redan har Steam installerat kan du gå vidare till nästa fix för att bli av med felet 'Steam måste köras för att spela det här spelet'.
2] Logga ut från Steam och starta Steam som administratör.
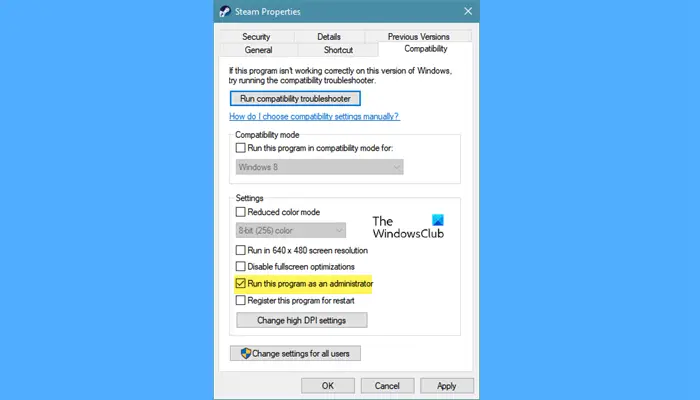
Du kan också prova att logga ut från din Steam-app, starta om Steam som administratör och logga in på ditt konto igen. Se om felet är fixat eller inte. Många berörda användare rapporterade att att köra Steam-klienten som administratör fixade felet för dem. Därför kan du också tillämpa den här korrigeringen och förhoppningsvis kommer du inte längre att få felet 'Steam måste köras för att spela det här spelet'.
Så här gör du:
- Gå först till Steam och klicka på rullgardinsknappen 'Konto' och klicka sedan på knappen Logga ut alternativ.
- Efter det, bekräfta processen genom att klicka på knappen 'Avsluta'.
- Efter det, stäng Steam-klienten och se till att det inte finns någon instans av Steam som körs i bakgrunden. du kan använda Aktivitetshanteraren för detta.
- Högerklicka nu på Steam-applikationen på skrivbordet och välj Egenskaper alternativ.
- Gå till i egenskapsfönstret Kompatibilitet tabb och bock Kör det här programmet som administratör kryssruta.
- Klicka sedan på Verkställ > OK för att spara ändringarna och öppna sedan Steam-appen igen.
- Logga sedan in på ditt konto med rätt inloggningsuppgifter och starta sedan spelet för att kontrollera om felet är åtgärdat eller inte.
Om felet fortsätter att visas kan du använda följande korrigering för att åtgärda det.
Läsa: Fix Steam måste vara online för att uppdatera fel på Windows PC.
3] Uppdatera Steam-klienten
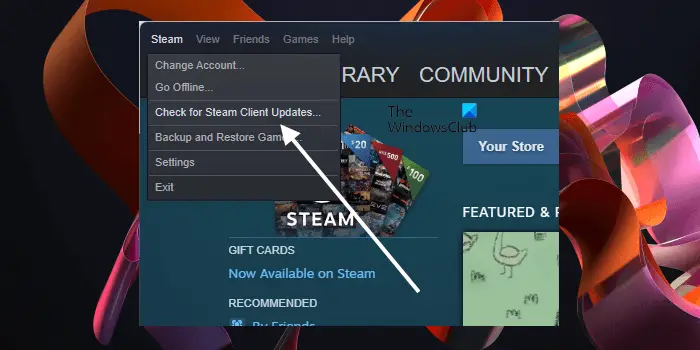
Det här felet kan vara resultatet av en föråldrad version av Steam. Om din Steam-app inte har uppdaterats till den senaste versionen, kommer du sannolikt att stöta på felet 'Steam måste köras för att spela det här spelet'. Så se till att din Steam-klient är uppdaterad. För att uppdatera Steam kan du använda följande steg:
- Öppna först Steam och logga in på ditt konto om du är utloggad.
- Gå nu till Par menyn och välj från rullgardinsmenyn Sök efter Steam-klientuppdateringar alternativ.
- Efter det, om det finns tillgängliga uppdateringar, kommer du att bli tillfrågad om detsamma. Följ instruktionerna på skärmen för att uppdatera Steam-appen.
- När du är klar, starta om datorn och kontrollera sedan om felet är åtgärdat eller inte.
4] Rensa upp anpassade innehållsfiler (om tillämpligt).
Nästa sak du kan göra är att ta bort användargenererat innehåll som moddar, skript, fusk och mer från spelets installationsmapp. Så om du står inför det här felet med ett visst fel, kan du försöka rensa installationsmappen genom att ta bort anpassade mods och andra filer. Du kan helt enkelt gå till spelets installationsmapp på din dator och sedan manuellt radera användarfilerna.
Du kan också utföra en ren installation av spelet. Avinstallera spelet och sedan installera om det. För att avinstallera ett spel på Steam, öppna Steam och gå till LIBRARY-fliken. Efter det, högerklicka på spelet som du upplever detta fel på och välj alternativet Avinstallera från snabbmenyn. När du har avinstallerat spelet, starta om Steam-klienten och installera spelet igen. Se om felet har åtgärdats.
Läsa: OPERSONLIGT FEL: Det gick inte att ansluta till den lokala Steam-klientens process. .
5] Verifiera spelfilernas integritet.
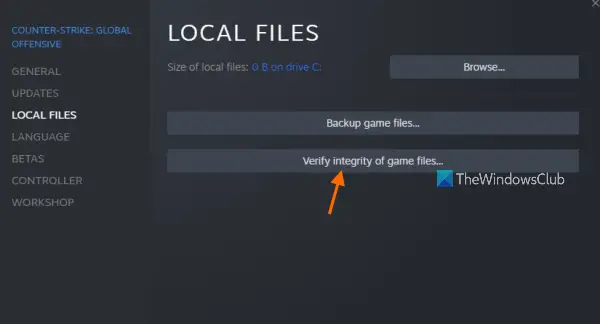
Felet 'Steam måste köras för att spela det här spelet' kan också orsakas av dåliga spelfiler. Om dina spelfiler är skadade eller några specifika spelfiler som krävs för att köra spelet raderas eller saknas, kan du stöta på det här felet. Därför, om scenariot är tillämpligt, kan du verifiera och reparera spelfilerna för spelet du upplever detta fel. Detta bör åtgärda felet åt dig. Här är stegen för att göra det:
- Första omgången Par klient och klicka BIBLIOTEKET fliken för att gå till spelbiblioteket.
- Hitta sedan det problematiska spelet och högerklicka på det.
- Efter det väljer du alternativet 'Egenskaper' från högerklicksmenyn.
- Gå nu till Lokala filer fliken och klicka Kontrollerar spelfilernas integritet knappen för att skanna och fixa spelfiler.
- När du är klar, öppna spelet och kontrollera om felet är löst.
Om felet kvarstår finns det en annan fix som du kan använda för att lösa felet 'Steam måste köras för att spela det här spelet'. Så låt oss gå vidare till nästa lösning.
Ser: Åtgärda felet Steam Missing File Privileges på Windows PC.
6] Installera om Steam
Om ingen av ovanstående lösningar fungerade för dig, kan problemet ligga i din Steam-app. Det är möjligt att Steam-installationen är skadad eller att några av installationsfilerna är infekterade eller raderade. Och det är därför du hela tiden får felet 'Steam måste vara igång för att spela det här spelet'. Om så är fallet måste du därför installera en ren kopia av Steam på din dator och se om felet är åtgärdat.
För att göra detta måste du först ta bort den skadade Steam-installationen från din dator. Så avinstallera Steam med appen Inställningar. Öppna Inställningar med Win+I och gå till fliken Applikationer. Efter det klickar du på 'Installerade appar' och hittar sedan Steam-appen i listan över installerade appar och spel. Klicka sedan på menyknappen med tre punkter bredvid Steam och välj alternativet Avinstallera. Följ nu instruktionerna och avinstallera Steam helt från din PC.
Notera: Om du avinstallerar Steam tar du bort klienten från din dator och tar även bort dina spel, nedladdade innehåll och sparar filer från ditt system. Så om du vill återställa dina spel, se till att säkerhetskopiera alla dina spel och data innan du tar bort Steam. Du kommer med största sannolikhet att hitta alla dina Steam-spel på C:Program Files (x86)Steamsteamappscommon plats. Kopiera mappen med spelet installerat och klistra in den i en annan säker katalog.
När du är klar med att avinstallera Steam, gå till dess officiella webbplats och ladda ner den senaste versionen därifrån. Du behöver då helt enkelt dubbelklicka på installationsfilen och följa instruktionerna på skärmen för att installera om den. När du är klar, öppna Steam, installera om dina spel och försök spela ditt spel för att se om felet är löst.
Hur fixar jag att Steam inte fungerar?
Om Steam-appen inte öppnas på din Windows-dator, kör appen som administratör och se om problemet är åtgärdat. Det kan också vara din brandvägg som hindrar Steam från att öppnas. Så du kan försöka inaktivera brandväggen för att åtgärda problemet. Andra korrigeringar du kan använda inkluderar att ta bort den skadade Steam-cachen, lägga till en inställning till Steam-genvägen och installera om appen om den är skadad.
Läs nu: Steam-spel kommer inte att starta eller öppna på Windows .





![Ett eller flera objekt kunde inte återskapa Kodi-fel [Fixed]](https://prankmike.com/img/kodi/14/one-or-more-items-failed-to-play-kodi-error-fixed-1.jpg)









