När du ser felkoden 0xd0000225 betyder det att PIN-koden du försöker använda inte är tillgänglig. Detta kan hända av flera anledningar, men det vanligaste är att PIN-koden har inaktiverats av systemadministratören. Det finns några saker du kan göra för att åtgärda det här problemet. Försök först att återställa PIN-koden med det inbyggda återställningsverktyget i Windows 11/10. Om det inte fungerar måste du kontakta din systemadministratör och be dem aktivera PIN-koden åt dig. Om du fortfarande har problem finns det några andra saker du kan prova. Se först till att du använder rätt PIN-kod. Om du inte är säker kan du alltid försöka återställa PIN-koden igen. Om du fortfarande har problem kan du prova att använda ett annat konto med en annan PIN-kod. Om det inte fungerar måste du kontakta din systemadministratör för hjälp.
Vissa Windows-användare har problem med att ange sin PIN-kod på inloggningsskärmen. PIN-koden accepteras inte av datorn och den visar följande fel: Något gick fel och din PIN-kod är inte tillgänglig (kod: 0xd0000225). Klicka för att ställa in din PIN-kod igen .

I den här artikeln kommer du att lära dig hur du löser det angivna felet.
Fixa PIN ej tillgänglig felkod 0xd0000225 i Windows 11/10
Att logga in på en Windows-dator med en PIN-kod är snabbare än att använda ett lösenord, vilket är anledningen till att användarna gillar det här alternativet. Du kanske ser meddelandet Något gick fel och din PIN-kod är inte tillgänglig (kod: 0xd0000225) på grund av ett problem i Windows-säkerhetsinställningen, en infektion med skadlig programvara eller en korruption i ACL- och NGC-mappen. Använd följande lösningar för att åtgärda detta fel.
- Ändra NGC-behörigheter
- Ta bort den gamla och skapa en ny inloggnings-PIN.
- Återställ åtkomstkontrollistor
- Ta bort NGC-mappen
- Starta om datorn i felsäkert läge
Låt oss diskutera dessa frågor en efter en.
Eftersom du inte kan logga in med din PIN-kod, logga in med ditt lösenord eller något alternativt inloggningsalternativ och följ de lösningar som nämns för PIN-relaterade problem. Starta fortfarande i datorns BIOS-inställningar och se om säker start är aktiverad och äldre start är inaktiverad. Denna konfiguration kan lösa problemet omedelbart.
1] Ändra NGC-behörigheter
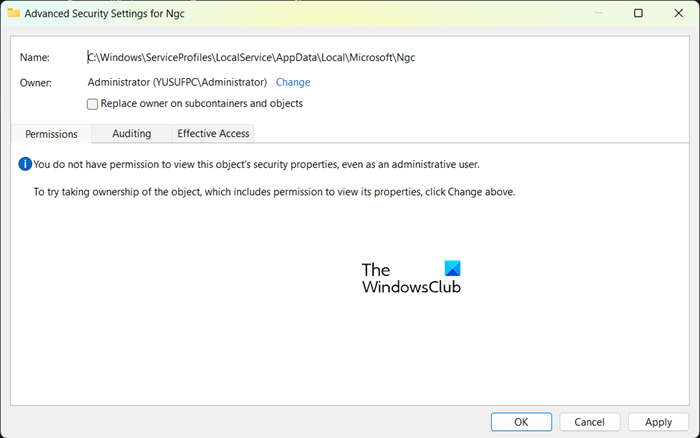
var du kan ladda ner Windows Essentials 2012
Du har flera alternativ för att låsa eller låsa upp din dator. Du kan använda fingeravtrycks- eller PIN-alternativet för att säkra din dator och denna speciella information kommer att lagras i NGC-mappen. En fyrsiffrig PIN-kod är det enklaste sättet att logga in på en Windows-dator, men ibland kan den sluta fungera och visa det angivna felet. Det här problemet kan också uppstå om du inte har behörighet att komma åt Ngc-mappen.
För att lösa problemet ändrar du behörigheten för NGC-mappen.
- Tryck på Windows + E-tangenterna efter att ha korsat följande sökväg i adressfältet för att navigera till den.
- När du har gått in i Microsoft-mappen högerklickar du på NGC-mappen och väljer Egenskaper.
- Klicka på fliken 'Säkerhet' och klicka sedan på fliken 'Avancerat'.
- I de avancerade säkerhetsalternativen för NGC-fönster klickar du på redigeringsalternativet bredvid ägaren.
- I fönstret Välj användare eller grupp anger du Alla och klickar på OK.
- Slutligen, starta om datorn.
Förhoppningsvis kommer du att kunna logga in med din PIN-kod efter att ha beviljat den behörighet som krävs.
2] Ta bort den gamla och skapa en ny inloggnings-PIN.
Låt oss sedan ta bort den gamla PIN-koden och skapa en ny. Detta gör att din dator kan lagra den nya PIN-koden i sin databas. För att göra detsamma, följ de föreskrivna stegen.
- Tryck på Windows-tangent + I för att öppna Inställningar
- På vänster sida, välj kontoinställningar och välj alternativet 'Logga in'.
- Klicka för att expandera PIN (Windows Hello) och välj Ta bort därifrån.
- Klicka nu på 'Ta bort' igen för att fortsätta.
- Ange enhetens lösenord och klicka på OK för att bekräfta raderingen.
- Gå tillbaka och expandera PIN-koden (Windows Hello) och klicka på knappen 'Inställningar'.
- Ange ditt enhetslösenord och klicka för att fortsätta
- Ange en ny PIN-kod och tryck på OK för att spara.
3] Återställ åtkomstkontrollistor
Det angivna felet kan uppstå på grund av åtkomstkontrollistor. Det har observerats att problemet ofta uppstår när ACL:erna är skadade i NGC-mappen. För att åtgärda det här problemet kan du helt enkelt återställa dina åtkomstkontrollistor genom att följa dessa steg.
- Öppna Start-menyn och sök efter Kommandotolken. Högerklicka på Kommandotolken och välj 'Kör som administratör'.
- Vid kommandotolken, klistra in följande kommando och tryck på Enter.
- När du är klar måste du lägga till en ny PIN-kod.
Förhoppningsvis kommer problemet inte längre att existera efter att ha slutfört den här uppgiften.
4] Ta bort Ngc-mappen
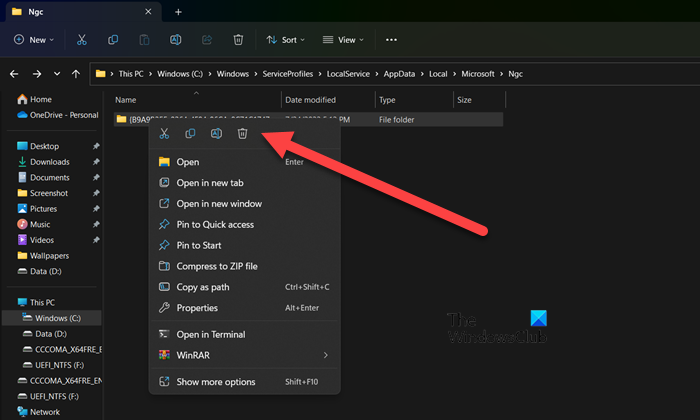
Om problemet kvarstår kan problemet bero på en skadad NGC-mapp på din dator. I det här fallet, för att lösa det här problemet, ta bort NGC-mappen. När NGC-mappen har raderats kommer tidigare användarinformation som fingeravtryck och PIN-kod att raderas. Nu kan du ställa in en ny PIN-kod. För att radera NGC-mappen måste du först ge användaren lämplig behörighet. För att göra detsamma, scrolla upp och läs den första lösningen. När du har tillstånd att ta bort NGC-mappen, navigera till följande adress i Filutforskaren.
|_+_|Du kan sedan lägga till en ny PIN-kod. Så snart du ställer in en ny PIN-kod försvinner problemet.
Läsa : Den här användaren har inte lagts till på den här datorn, kod: 0xd0000225 .
5] Starta om datorn i felsäkert läge.
Om allt annat misslyckas, eller om du inte kan logga in på din dator med ett lösenord, kan du starta i felsäkert läge och sedan återställa din dator till dess standardinställningar. För att göra detsamma, starta din dator i felsäkert läge, gå till Felsökning > Återställ den här datorn och välj sedan Spara mina filer . På så sätt kommer din dator att starta om utan att skada dina personliga filer. Du kan sedan justera din säkerhet och förhoppningsvis kommer problemet inte att kvarstå den här gången. Du bör ha ett alternativt inloggningsalternativ, eftersom det är obekvämt att återställa datorn till säkert läge varje gång.
Aktivitetshanteraren slutar inte uppgiften
Slutligen, starta om datorn och kontrollera om problemet är löst.
Läs även: Meddelandet 'Din PIN-kod är inte längre tillgänglig' i Windows.















