'Åtgärda MultiVersus startfel, misslyckades med att hämta processsökväg' är ett vanligt felmeddelande som kan uppstå när du försöker starta MultiVersus-applikationen. Det finns några olika saker som kan orsaka detta fel, men som tur är är det oftast lätt att fixa. Det första du bör kontrollera är om du har den senaste versionen av MultiVersus-applikationen installerad eller inte. Om du inte gör det kan du ladda ner det från den officiella webbplatsen. När du har den senaste versionen installerad, försök att starta programmet igen. Om du fortfarande får felmeddelandet 'Fix MultiVersus startup error, missly to get process path'-felmeddelandet, är nästa sak att kontrollera applikationens kompatibilitet med ditt operativsystem. Minimikraven för MultiVersus är Windows 7 eller högre. Om du använder en äldre version av Windows måste du uppgradera för att kunna köra programmet. Slutligen, om du fortfarande har problem kan du prova att installera om MultiVersus-applikationen. Ibland kan detta åtgärda fel som hindrar programmet från att starta. Om du följer dessa steg bör du kunna fixa 'Fix MultiVersus startfel, misslyckades med att få processsökväg' och få applikationen igång utan problem.
Du får Startfel - Det gick inte att hämta processvägen när du försöker spela multiversus på din PC? multiversus är ett nyligen gratis crossover-spel utvecklat av Player First Games. Det har redan blivit populärt bland spelare och många användare älskar att spela det här spelet. Men vissa användare rapporterar ett startfel med felmeddelandet 'Det gick inte att hämta processsökvägen'.

Detta fel kan orsakas av olika orsaker. Detta kan hända om du inte har administratörsrättigheter att köra spelet. En annan vanlig orsak till detta fel är skadad programvara Easy Anti-Cheat (EAC). Antivirusstörningar, föråldrade grafikdrivrutiner, skadade spelfiler, VPN-aktiverade och programkonflikter från tredje part kan också vara andra orsaker som orsakar detta fel.
Nu, om du är en av de drabbade användarna som upplevde samma fel när du körde MultiVersus på din PC, är det här inlägget gjort speciellt för dig. Här kommer vi att nämna korrigeringarna som hjälper dig att fixa felet 'Det gick inte att få processväg' i MultiVersus.
Åtgärda MultiVersus-startfel, det gick inte att hämta processvägen
Om du får ett startfel 'Det gick inte att hämta processsökväg' när du försöker spela MultiVersus, kan du prova följande korrigeringar:
- Starta om systemet.
- Kör MultiVersus som administratör.
- Ремонт Easy Anti-Cheat (EAC).
- Inaktivera ditt antivirusprogram.
- Se till att din grafikdrivrutin är uppdaterad.
- Kontrollera spelfiler.
- Inaktivera ditt VPN.
- Felsökning i rent startläge.
- Installera om Multiverse.
Låt oss ta en närmare titt på ovanstående lösningar.
esent windows 10
1] Starta om systemet
Det första du bör göra för att åtgärda felet är att starta om datorn. Ditt system har några tillfälliga fel eller fel orsakade av inaktuella cookies, cache, etc. I det här fallet bör omstart av ditt system fixa det. Därför är det bara att starta om datorn och sedan försöka köra MultiVersus för att kontrollera om problemet är borta.
Om du fortfarande får samma startfel kan det finnas någon annan orsak till felet. Så du kan prova följande potentiella fix för att lösa felet.
Läsa: Rockstar Games Launcher felkod 7002.1 med GTA 5 och RDR 2.
2] Kör MultiVersus som administratör.
Om det inte hjälper att starta om datorn, prova att köra spelet som administratör. Du kan få ett felmeddelande på grund av att du inte har tillräckliga behörigheter för att köra spelet. Om scenariot är tillämpligt bör du därför kunna åtgärda felet genom att köra spelet som administratör. Alternativt kan du prova att köra spelstartaren (Steam) som administratör och se om felet är löst.
Här är proceduren för att få Steam och MultiVersus att alltid köras som administratör:
- Se först till att du stänger Steam och dess relaterade processer.
- Tryck sedan på Win+E för att öppna File Explorer och navigera sedan till Steam-installationskatalogen. Som standard hittar du den på följande plats: C:Program Files (x86)Steam
- Högerklicka nu på den körbara Steam-filen och klicka på ikonen i den resulterande snabbmenyn Egenskaper alternativ.
- I egenskapsfönstret som visas, navigera till Kompatibilitet flik
- Sedan är det bara att markera alternativet som kallas Kör det här programmet som administratör och klicka på Verkställ > OK.
- Efter det måste du hitta MultiVersus körbar, som du hittar i installationskatalogen. Du hittar med största sannolikhet ansökan på följande adress: C:Program Files (x86)Steamsteamapps
- Högerklicka sedan på filen MultiVersus.exe och välj alternativet Egenskaper.
- Upprepa nu steg 4 för MultiVersus-spelet också.
- Slutligen, försök att köra spelet och se om felet är åtgärdat eller inte.
Om du fortfarande får samma fel kan du prova följande möjliga lösningar för att fixa det.
Notera: För att hitta MultiVersus installationskatalog, öppna Steam, gå till LIBRARY och högerklicka på MultiVersus. Efter det väljer du alternativet 'Egenskaper' och går till fliken 'Lokala filer'. Klicka sedan helt enkelt på knappen Bläddra LOKALA FILER för att öppna installationskatalogen på ditt system.
ANSLUTEN TILL: Fixa Battlefield 2042 Easy Anti-cheat Error Code 10011.
3] Ремонт Easy Anti-Cheat (EAC)
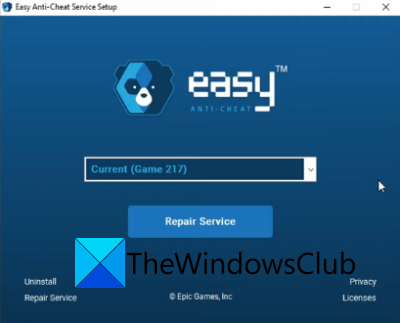
Det finns vissa chanser att det här felet kan orsakas av din Easy Anti-Cheat (EAC)-programvara eller relaterad skada. EAC används främst för att minska fusk i onlinespel. Men skadad EAC-programvara kan orsaka många fel och problem i dina spel. I det här fallet kan du försöka reparera EAC och se om felet är borta eller inte.
Du kan följa stegen nedan för att reparera EAC:
- Öppna först Steam och gå till BIBLIOTEKET för att öppna listan med spel.
- Högerklicka nu på MultiVersus-spelet och välj alternativet Egenskaper.
- Efter det, gå till fliken Lokala filer och klicka på Bläddra i lokala filer för att öppna installationsmappen för MultiVersus på din dator.
- Öppna sedan mappen MultiVersus och navigera till EasyAntiCheat mapp genom att dubbelklicka på den.
- Högerklicka sedan på EasyAntiCheat_Setup.exe fil och välj i snabbmenyn som visas Kör som administratör alternativ.
- Nu på inställningsskärmen, välj bara MultiVersus-spelet och klicka sedan på knappen 'Reparationsservice' för att reparera EAC.
- Följ sedan instruktionerna på skärmen för att slutföra återställningsprocessen.
- Efter det, starta om din dator, starta Steam och MultiVersus och kontrollera om felet är löst.
Om EAC Repair inte fungerar för dig, prova nästa möjliga lösning för att lösa problemet. Det gick inte att hämta processvägen fel.
Läsa: Anti-fusket Valorant Vanguard hittade en bugg.
4] Lås upp Antivirus
Ditt överskyddande antiviruspaket kan vara den främsta boven Det gick inte att hämta processvägen bugg i MultiVersus. Detta kan blockera spelet från att starta och orsaka ett fel. Så för att kolla upp det kan du prova att tillfälligt inaktivera ditt antivirusprogram och sedan starta spelet. Om felet inte längre visas kan du vara säker på att ditt antivirus orsakade felet.
Windows 10 vitlista applikationer
Det rekommenderas nu inte att inaktivera ditt antivirus när du spelar spel, eftersom detta kan tillåta virus och skadlig programvara att komma in i ditt system. Därför kan du försöka lägga till MultiVersus-spelet körbara till ditt antivirusundantag, undantag eller vitlista. Detta kommer att förhindra att ditt antivirus blockerar spelet eller dess associerade process.
Om ditt antivirus inte är problemet kan du gå vidare till nästa potentiella fix för att lösa felet.
Läsa: Lost Ark Launch Error Code 23, spelklienten stötte på ett applikationsfel.
5] Se till att din grafikdrivrutin är uppdaterad.
Föråldrade och felaktiga grafikdrivrutiner är kända för att få dina spel att starta fel. Så se till att du har uppdaterade grafikdrivrutiner installerade på ditt system. För att uppdatera dina grafikdrivrutiner kan du använda funktionen Avancerade uppdateringar. Du kan komma åt den här funktionen från appen Inställningar (tryck på Win+I) under Windows Update > Avancerade alternativ.
Du kan också använda applikationen Enhetshanteraren med vilken du kan uppdatera alla dina enhetsdrivrutiner manuellt. Dessutom kan du också hämta den senaste grafikdrivrutinen från den officiella webbplatsen för enhetstillverkaren och sedan installera den på ditt system. Även om du använder en gratis drivrutinsuppdatering från tredje part är automatisk uppdatering av grafik och andra enhetsdrivrutiner ett bra alternativ.
När du är klar med att uppdatera din grafikdrivrutin, starta om datorn och försök sedan köra MultiVersus för att kontrollera om felet är åtgärdat eller inte.
6] Kontrollera spelfiler
Du kan stöta på det här felet om spelfilerna är skadade, trasiga eller saknas. Så, om scenariot är tillämpligt, är allt du behöver göra att verifiera och reparera MultiVersus-spelfilerna. Steam tillhandahåller en speciell funktion för att verifiera spelfilernas integritet. Det kommer att leta efter infekterade filer och ersätta dem med rena som finns tillgängliga på servrarna.
För att verifiera och reparera MultiVersus-spelfiler på Steam, följ dessa steg:
- Först öppna laga mat för ett par app och gå till den BIBLIOTEKET för att öppna en lista över installerade spel.
- Högerklicka nu på namnet på MultiVersus-spelet och välj från snabbmenyn som visas Egenskaper alternativ.
- Gå sedan till fliken LOKALA FILER och klicka på knappen KONTROLLERA SPELFILER INTEGRITET.
- Steam kommer att påbörja processen för att verifiera spelfilerna.
- När processen är klar kan du prova att starta om spelet och se om felet är borta.
Om felet 'Det gick inte att hämta processsökväg' fortfarande visas när du startar MultiIVersus, kan du prova följande potentiella lösning för att fixa det.
Ser: Det gick inte att starta spelet på Ubisoft Connect.
Windows arbetsgruppslösenord
7] Lås upp VPN
Om du använder ett VPN, försök att inaktivera det och kontrollera sedan om felet är löst. Din VPN och Easy Anti-Cheat-programvara kanske inte fungerar tillsammans och orsakar därför ett fel. Därför, om scenariot är tillämpligt, bör du kunna åtgärda felet genom att inaktivera VPN. Om felet fortfarande visas kan du gå vidare till nästa potentiella korrigering.
8] Felsökning i Clean Boot State
En annan orsak till felet kan vara programvarukonflikter från tredje part. Därför, om scenariot är tillämpligt, kan du prova att utföra ett rent startläge och kontrollera om det åtgärdar felet eller inte. Du kan följa stegen nedan för att utföra en ren start på Windows 11/10:
- Tryck först på Win + R för att öppna dialogrutan Kör och skriv msconfig i rutan Öppna för att öppna fönstret Systemkonfiguration.
- Gå nu till Tjänster fliken och glöm inte att bocka Dölj alla Microsoft-tjänster kryssruta. Detta säkerställer att du inte inaktiverar några viktiga Microsoft-tjänster.
- Efter det klicka på Inaktivera alla för att inaktivera alla icke-nödvändiga tjänster och klicka sedan på knappen Verkställ för att tillämpa ändringarna.
- Gå sedan till fliken Startup, klicka på knappen Öppna Aktivitetshanteraren och inaktivera alla startprogram.
- Slutligen, starta om datorn och försök öppna MultiVersus för att se om felet är åtgärdat eller inte.
Om felet fortfarande visas har vi en annan lösning för dig. Så låt oss gå vidare till nästa potentiella lösning.
9] Installera om Multiverse
Om ingen av ovanstående korrigeringar hjälpte dig att bli av med felet kan du prova att installera om MultiVersus-spelet för att åtgärda felet. Detta startfel kan orsakas av en skadad spelinstallation. Därför bör felet åtgärdas av att avinstallera och sedan installera om spelet. Du kan följa följande steg för att göra det:
- Öppna först Steam-klienten och öppna BIBLIOTEKET.
- Högerklicka nu på MultiVersus och välj Hantera > Avinstallera.
- Slutför sedan avinstallationsprocessen genom att följa anvisningarna.
- När du är klar, installera om MultiVersus på Steam och kör den för att se om felet är åtgärdat.
Hoppas detta åtgärdar felet för dig.
Läsa: BLZBNTBNA00000012 Ett fel inträffade vid start av Call of Duty Warzone Pacific .
Varför startar eller öppnar inte MultiVersus?
MultiVersus kanske inte startar om din dator inte uppfyller systemkraven. Dessutom kan bristen på nödvändiga administratörsrättigheter också orsaka ett startproblem. Bortsett från detta kan föråldrade Windows OS och grafikdrivrutiner också vara en av anledningarna till att MultiVersus inte startar. Andra orsaker kan vara överlagringar i spelet, dålig internetanslutning, antivirusstörningar och skadade spelfiler.
Hur fixar man att MultiVersus inte startar?
Om MultiVersus inte startar, se till att din dator uppfyller minimisystemkraven för att köra spelet. Du kan också prova att öppna spelet som administratör och se om problemet är löst. Uppdatera också dina grafikdrivrutiner, se till att det inte finns några internetproblem, verifiera integriteten för dina spelfiler, inaktivera överlagringsappar eller inaktivera ditt antivirus för att åtgärda problemet.
Varför fungerar inte MultiVersus?
MultiVersus-servrar kan inaktiveras om det finns problem med att stänga av servern. Eller så kan det vara så att servrarna är under underhåll och därför inte körs för tillfället. Så för att kunna spela spelet måste du vänta tills servrarna är uppe igen.
Det är allt.
Läs nu: Elden Ring Easy Anti-Cheat startfel, det går inte att initiera spelstartaren.















