Om du ser Xhunter1.sys blåskärmsfelet på din Windows 11- eller 10-maskin, få inte panik. Det finns några saker du kan försöka åtgärda problemet och få din dator igång igen.
Försök först att starta om datorn. Detta kan lösa problemet om det bara är ett fel eller ett programvaruproblem. Om det inte fungerar, prova att köra en virussökning för att se om det finns skadlig programvara på ditt system som orsakar den blå skärmen.
Om du fortfarande ser den blå skärmen Xhunter1.sys är det troligtvis ett maskinvaruproblem. Prova att kontrollera datorns minne och byta ut eventuella felaktiga RAM-moduler. Om det inte fungerar kan du behöva byta ut datorns moderkort.
Om du fortfarande ser den blå skärmen efter att ha provat alla dessa saker, är det troligt att din dator inte kan repareras och att du måste köpa en ny. Förlåt!
Fall har rapporterats där vissa PC-användare upplevde DRIVER_IRQL_NOT_LESS_OR_EQUAL eller PAGE_FAULT_IN_NONPAGED_AREA blåskärmsfel med Xhunter1.sys fil identifierad som boven på sin Windows-dator. Xhunter1.sys är en drivrutinsfil från tredje part som används av XIGNCODE3 System Guards anti-fuskmotor.
Berörda PC-användare har rapporterat att felet uppstår i olika fall. En sådan rapport sa att felet uppstår när man försöker komma in i spelet efter att ha stängt spelet direkt eller efter lite arbete i andra applikationer. Andra rapporter har sagt att BSOD-felet uppstår när man startar ett visst spel (t.ex. Blade and Soul, PUBG) eller när man spelar på en dator. Hur som helst, detta inlägg erbjuder lösningar på detta fel.

Åtgärda Xhunter1.sys blåskärmsfel
Om du ställs inför xhunter1.sys BSOD-fel när du utför vissa uppgifter, kör eller spelar vissa spel på en Windows 11/10-dator, bör våra rekommenderade lösningar nedan, utan speciell ordning, hjälpa dig att lösa problemet på ditt system om de används på rätt sätt.
- Installera xhunter1.sys-drivrutinen i kompatibilitetsläge.
- Ta bort filen xhunter1.sys
- Inaktivera tillfälligt verifiering av drivrutinssignatur och/eller minnesintegritet.
- Inaktivera växlingsfil
- Felsökning med WinDbg
- Installera om spelet.
Låt oss överväga lösningarna i detalj. Om du kan logga in normalt är det bra; annars måste du starta upp i felsäkert läge, öppna skärmen Avancerade startalternativ eller använda installationsmediet för att följa dessa anvisningar.
1] Installera xhunter1.sys-drivrutinen i kompatibilitetsläge.
Troligtvis är drivrutinsfilen xhunter1.sys inkompatibel med de senaste versionerna av Windows OS, vilket verkar vara fallet i det här fallet, vilket rapporterats av drabbade PC-användare. I det här fallet, för att se om problemet i fråga är löst, kan du installera xhunter1.sys-drivrutinen i kompatibilitetsläge genom att göra följande:
- Högerklicka på drivrutinsinstallationsfilen.
- Välja Egenskaper från snabbmenyn.
- Tryck eller klicka på ikonen Kompatibilitet flik
- Kolla upp Kör det här programmet i kompatibilitetsläge alternativ.
- Tryck på rullgardinsmenyn och välj ditt tidigare operativsystem.
- Peka eller klicka BRA .
Du kan nu installera drivrutinen på systemet och du kan köra programkompatibilitetsfelsökaren för att lösa eventuella problem med drivrutinskompatibilitet.
Läsa : Det här programmet fungerar inte på Windows 11/10
2] Ta bort filen xhunter1.sys.
Xunter1.sys är en drivrutinsfil från tredje part associerad med XIGNCODE3 System Guardian eller XIGNCODE programvara av Wellbia.com. Drivrutinsfilen är installerad med vissa spel, men som vissa berörda spelare har rapporterat kanske du inte har spelen installerade på din enhet, men filen finns fortfarande kvar på ditt system, eftersom det är en virtuell drivrutin och en anti-fuskmotor /program för online-spel. Så om du inte spelar några onlinespel som använder drivrutinsfilen kan du ta bort filen. Filen kommer att installeras automatiskt när du spelar något onlinespel som kräver den här filen.
Du kan ta bort filen xhunter1.sys med hjälp av webbläsaren Driver Store, eller så kan du starta upp ditt system i säkert läge och sedan ta bort drivrutinsfilen i det systemtillståndet.
Läsa : PnPUtil Det gick inte att avinstallera drivrutinspaketet
3] Inaktivera temporärt verifiering av drivrutinssignatur och/eller minnesintegritet.
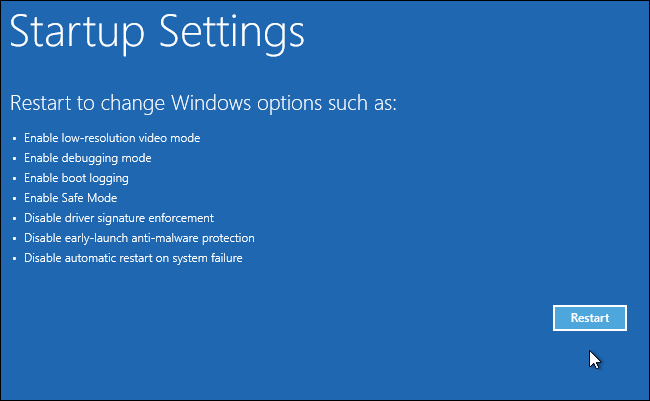
När din dator kraschar och ger ett fel på fokus, om du kontrollerar händelsevisaren kan du se följande loggade händelse:
Information (Event ID: 26):
Det går inte att hitta beskrivningen av händelse-ID 26 från den ursprungliga applikationens popup. Antingen är komponenten som orsakar denna händelse inte installerad på din lokala dator, eller så är installationen skadad. Du kan installera eller återställa komponenten på den lokala datorn.Om händelsen har sitt ursprung i en annan dator bör den visade informationen ha sparats med händelsen.
Följande information ingick i evenemanget:
??C:WINDOWSxhunter1.sys kunde inte laddasMeddelanderesursen finns, men meddelandet hittades inte i meddelandetabellen.
Fel (händelse-ID: 7000):
Tjänsten xhunter1 kunde inte starta på grund av följande fel:Windows kan inte verifiera den digitala signaturen för denna fil. En nyligen genomförd maskin- eller mjukvaruändring kan ha installerat en felaktigt signerad eller skadad fil, eller så kan det ha varit skadlig programvara från en okänd källa.
Därför kan du kontakta drivrutinsutvecklaren för att skaffa och installera en digitalt signerad drivrutin. Annars, som en lösning, kan du tillfälligt inaktivera verifiering av drivrutinssignatur innan du startar ett spel som anropar denna osignerade drivrutinsfil; och inaktivera förarens signaturverifiering under spelets varaktighet. Efter en session kan du aktivera drivrutinssignering, eftersom dess huvudsakliga funktion är att säkerställa att endast drivrutiner som har skickats till Microsoft för signering laddas in i Windows-kärnan under uppstartsprocessen - detta förhindrar intrång av skadlig kod/virus och deras infektion. Windows kärna.
På samma sätt kan du inaktivera minnesintegritet före och under din spelsession på din Windows 11/10-dator.
Läsa : Drivrutinen kan inte laddas på den här enheten i Windows 11
4] Inaktivera växlingsfil
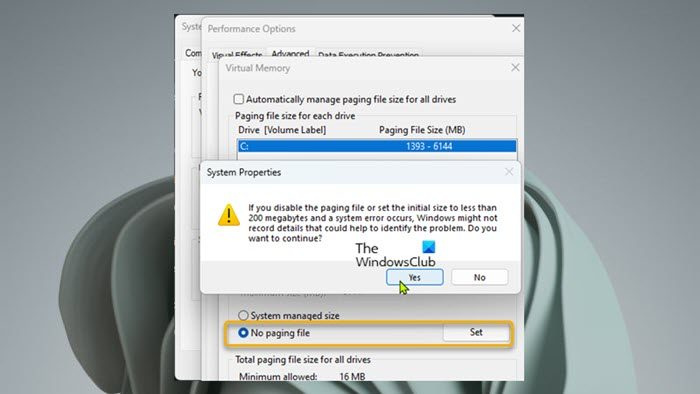
0xc0ea000a
Växlingsfilen (även känd som växlingsfilen eller växlingsfilen) är en valfri dold systemfil på hårddisken. Detta är en reserverad del av hårddisken som används som en RAM-förlängning för slumpmässig åtkomst för data i RAM som inte har använts nyligen.
För att inaktivera växlingsfilen, gör följande:
- klick Windows-tangent + R för att få fram dialogrutan Kör.
- I dialogrutan Kör skriver du sysdm.cpl och tryck på Enter för att öppna Systemegenskaper.
- Klicka på knappen i systemegenskaper Avancerad flik
- Klicka sedan på inställningar knapp in Uppträdandet sektion.
- Klicka på knappen i prestandaalternativ Avancerad flik
- Välj nästa Redigera knapp under Virtuellt minne sektion.
- Avmarkera nu Hantera automatiskt växlingsfilstorlek för alla enheter alternativ.
- Välj sedan systemenheten om du har mer än en enhet.
- Välj nu alternativknapp för Ingen bytesfil alternativ.
- Tryck Installerad knapp.
- Klick Ja för att begära bekräftelse.
- Tryck BRA knappen för att stänga fönstret.
- Starta om Windows.
Bytesfilen är det som hjälper till att hålla din dator stabil. Även om du kanske tror att din dator har tillräckligt med minne för att hantera alla program som körs, kan du fortfarande överskrida denna gräns, vilket kan leda till programfel och systemkrascher. I det här fallet måste du istället öka storleken på växlingsfilen.
5] Felsökning med WinDbg
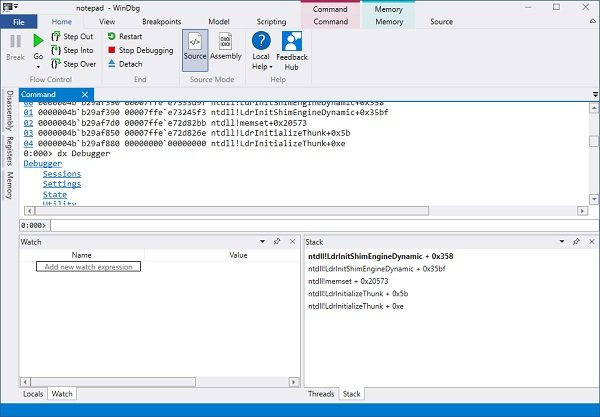
Windows Debugger (WinDbg) är ett gratis verktyg som du kan använda för att felsöka kärnläge och användarlägeskod, analysera kraschdumpar och undersöka CPU-register medan din kod körs. Att använda verktyget kräver en viss nivå av teknisk kunskap. Du kan hänvisa till guiden om hur du använder Windbg för att felsöka blåskärmsstoppfel och se om det hjälper dig.
6] Installera om spelet
Du kan se om det avinstalleras (helst med hjälp av avinstallationsprogrammet) och om du installerar om spelet på din speldator hjälper dig att lösa problemet. Om inte kan du gå vidare till nästa lösning.
Jag hoppas att det här inlägget hjälper dig!
Kan jag ta bort xhunter1 sys?
Efter att ha avinstallerat ett spel konfigurerat på XIGNCODE-motorn kan du ta bort filen xhunter1.sys från din Windows 11/10-dator. För att använda regedit, tryck på WinKey + R för att öppna dialogrutan Kör. typ regedit i fältet och tryck på Enter. Navigera till i registerredigeraren som öppnas Redigera > Hitta (eller tryck Ctrl + F med regedit-fönstret i förgrunden), skriv 'xhunter' i fältet 'Sök' och tryck på Enter. Regedit kommer att markera lämplig mapp och sedan bara ta bort den. Filen xhunter1.sys som ska tas bort finns i C:windows .
Läsa : Åtgärda FaceIt.sys, rzudd.sys eller AcmeVideo.sys BSOD-fel i Windows
Vad är Xigncode-fel?
Det finns flera XIGNCODE-fel som du kan stöta på när du använder olika lösningar. Några av de felkoder du kan stöta på inkluderar:
- ( 0xE0010001~0xE0010007 ) beror på ett internt XIGNCODE-problem.
- ( 0xE0190101~0xE0190109 ) inträffar när XIGNCODE-filer är skadade.
- ( 0xE0191005) uppstår på grund av duplicering av att starta spelklienten.
- Fel 0xE019100B uppstår på grund av upptäckten av användningen av ett program som inte är relaterat till spelet.
- (0xE0191006) inträffar när XIGNCODE-processen har ett problem under den inledande startfasen.
- (0xE0191007) inträffar när du startar en icke-standard spelklient.
- (0xE0191009) inträffar när XIGNCODE har ett problem under uppdateringsprocessen.
- (0xE019100C) inträffar om datorn du använder för närvarande har låsts på grund av tidigare användning av ett hackverktyg.
Hoppas det här hjälper.















