Som IT-expert är jag här för att berätta att det finns ett enkelt sätt att fixa Windows Update Error 0x800705b9 i Windows 11. Följ bara dessa enkla steg så är du igång på nolltid. Öppna först kontrollpanelen och gå till avsnittet Säkerhet. För det andra, klicka på Windows Update-ikonen och välj sedan alternativet Ändra inställningar. För det tredje, under avsnittet Viktiga uppdateringar, välj alternativet Installera uppdateringar automatiskt (rekommenderas) och klicka sedan på OK-knappen. Det är allt! Följ bara dessa enkla steg och du kommer att kunna fixa Windows Update Error 0x800705b9 i Windows 11.
Du får en felkod när du uppdaterar Windows på din dator 0x800705b9 ? Den här artikeln kommer att berätta om de olika felkorrigeringarna. Windows släpper regelbundet uppdateringar till sitt operativsystem för att fixa buggar, lägga till nya funktioner och förbättra säkerheten. Allt du behöver göra för att dra nytta av dessa uppdateringar är att uppdatera Windows på din dator, vilket är ganska enkelt och inte kräver några tekniska kunskaper.

En av många anledningar till att Windows-användare inte uppdaterar Windows på sin dator är dock felet 0x800705b9, ett av de vanligaste Windows Update-felen. 0x800705b9 visas när du uppdaterar Windows på din dator och hindrar dig från att använda de senaste Windows-funktionerna. Lyckligtvis finns det lösningar som du kan försöka åtgärda det här problemet med och tillåta Windows-uppdatering på din dator.
Vanliga orsaker till Windows Update 0x800705b9
Flera variabler kan orsaka att Windows Update-fel 0x800705b9 uppstår på din dator, men de viktigaste inkluderar:
- Skadade systemfiler: Windows-uppdateringsprocessen kräver att vissa systemfiler fungerar, men om dessa systemfiler skadas eller skadas kan du börja få felkod 0x800705b9 när du uppdaterar Windows.
- Problem med uppdateringstjänsten: Driften av Windows Update på din dator styrs av Windows Update-tjänsten och dess relaterade tjänster. Som ett resultat, om det finns ett problem med dessa tjänster, kan det också hindra Windows från att uppdatera på din dator.
Det här är de troliga orsakerna till detta problem, vars främsta orsak är korruption av systemfiler. Baserat på de faktorer vi just täckte och vad som fungerade för användare som också stötte på felet, har vi också föreslagit korrigeringar för det här problemet och vi kommer att täcka dem i nästa avsnitt.
Du måste använda det inbyggda DISM-verktyget för att ersätta skadade eller saknade Windows Update-filer. Detta inbyggda verktyg skannar din Windows-dator efter inkonsekvenser som kan orsakas av olika hårdvarufel eller programvaruproblem och åtgärdar eventuellt den korruptionen. I händelse av systeminkonsekvenser och korruption kan du använda Image Deployment and Service Management (DISM) för att uppdatera filerna och åtgärda problemet.
Så här åtgärdar du Windows Update Error 0x800705b9 i Windows 11
Om du någonsin har stött på fel 0x800705b9 när du uppdaterade Windows på din dator, nedan är beprövade lösningar för att fixa det:
- Kör Windows Update-felsökaren
- Kör DISM-verktyget för att reparera Windows Update-komponentarkivet.
- Kontrollera status för tjänster relaterade till Windows Update.
- Uppdatera Windows i Clean Boot State
- Ladda ner uppdateringen manuellt.
Innan du fortsätter, starta om din dator och router och ta en titt.
1] Kör Windows Update-felsökaren.
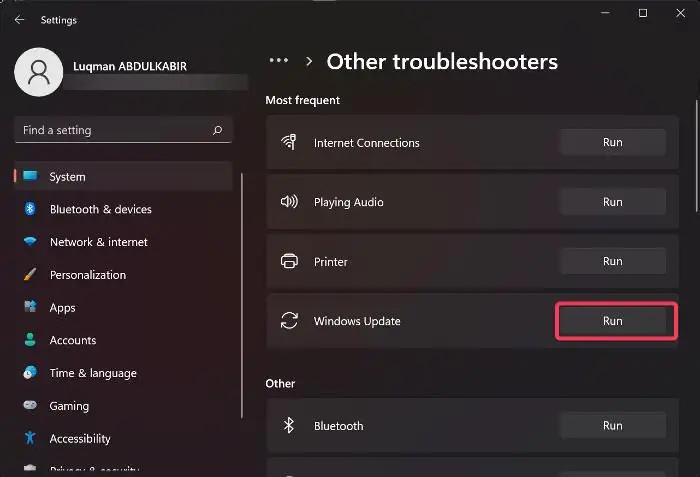
Windows har en inbyggd funktion som kan hjälpa dig att felsöka problem relaterade till Windows-uppdateringar. Genom att köra den här funktionen kommer du att kunna identifiera och fixa fel 0x800705b9 på din Windows-dator. Nedan följer stegen för att köra Windows Update-felsökaren:
- Tryck Windows + jag öppen inställningar på din dator.
- Välja Systemet på den vänstra panelen och klicka sedan Felsökning på den högra panelen.
- Klicka på Andra felsökningsverktyg .
- Mot Windows uppdatering alternativ, klicka på Springa .
2] Kör DISM-verktyget för att reparera Windows Update Component Store.
Öppna en förhöjd kommandotolk, skriv följande och tryck på Enter för att starta DISM-verktyget.
|_+_|När operationen är klar skriver du följande och trycker på Retur.
|_+_| 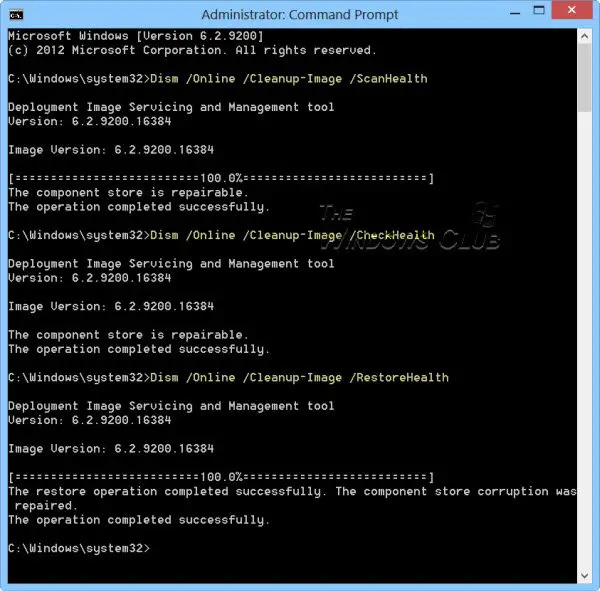
Enheten har inte migrerad extern hårddisk
Starta om datorn och kör Windows Update igen.
Men om din Windows Update-klienten är redan trasig , kommer du att uppmanas att använda en Windows-installation som körs som återställningskälla, eller använda en parallell Windows-mapp från en nätverksresurs som filkälla.
Istället måste du köra följande kommando:
acpi bios-fel|_+_|
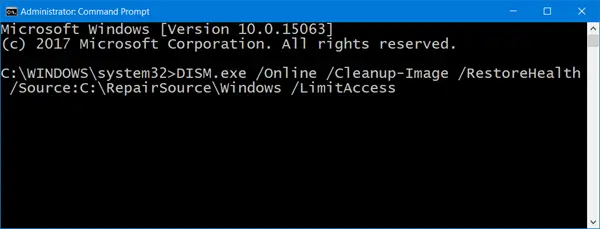
Här behöver du byta C:RepairSourceWindows platshållare med platsen för din reparationskälla.
När processen är klar kommer DISM att skapa en loggfil %windir%/Log/CBS/CBS.log och åtgärda eventuella problem som verktyget hittar eller fixar.
Stäng kommandotolken och kör sedan Windows Update för att se om det hjälpte.
3] Kontrollera statusen för tjänster relaterade till Windows Update.
ÖppenWindows Services Manageroch kontrollera Windows Update-relaterade tjänster som Windows Update, Windows Update Medic, Update Services Orchestrator etc. inte inaktiverade.
Standardkonfigurationen på en fristående Windows 11/10 PC är följande:
- Windows Update Service - Manual (startar)
- Windows Update Medical Services - Guide
- Kryptografiska tjänster - automatiskt
- Bakgrund Intelligent Transfer Service - Manual
- Starta DCOM-serverprocessen - automatiskt
- RPC Endpoint Mapper - Automatisk
- Windows Installer - Manual.
Detta kommer att säkerställa att de nödvändiga tjänsterna är tillgängliga.
Förutom direkt underhåll måste du hitta beroenden för Windows Update-tjänsten och se om de fungerar eller inte.
4] Uppdatera Windows i Clean Boot State
Flera processer eller programvara på din dator kan hindra Windows Update från att fungera korrekt, vilket resulterar i fel 0x800705b9.
För att ta reda på vad som orsakar problemet kan du utföra en ren start och manuellt inaktivera varje komponent en efter en. Efter det kan du avinstallera programmet från din dator för att åtgärda problemet helt.
5] Ladda ner uppdateringen manuellt
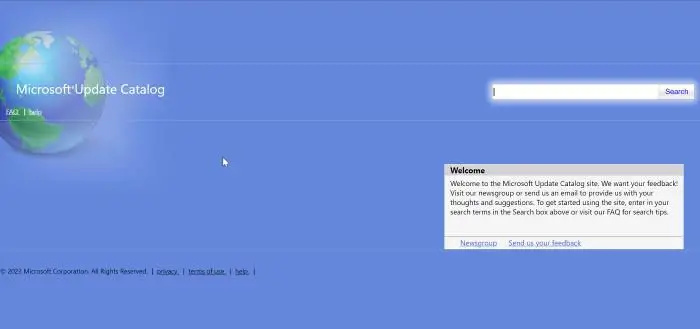
Om du inte kan åtgärda det här felet med lösningen ovan kan du installera uppdateringen manuellt genom att följa dessa steg:
- Tryck Windows + jag öppen inställningar .
- Tryck Windows uppdatering på den vänstra panelen.
- Välja Uppdatera historik och uppmärksamma Uppdateringsnamn för kunskapsbasen som du inte kunde installera på grund av fel 0x800705b9.
- Besök nu Microsoft Update Catalog-webbplatsen.
- Klicka på webbplatsen Sök-menyn , stiga på Uppdateringsnamn för kunskapsbasen du noterade tidigare och klicka går in .
- Välj Ladda ner knappen bredvid Uppdatera Knowledge Base med specifikationer som matchar din dator.
- När nedladdningen är klar, gå till Förare och dubbelklicka på den nedladdade filen för att installera den.
- Följ sedan instruktionerna på skärmen för att slutföra installationsprocessen.
Läsa: Åtgärda Windows Update-fel 0x800F081F
Hur uppdaterar jag Windows 11 på min dator?
Om du vill uppdatera Windows 11 på din dator, följ dessa steg:
- klick Windows + jag nycklar för att öppna inställningar på din dator.
- Klicka sedan på Windows uppdatering .
- På Windows Update-sidan ser du om det finns tillgängliga uppdateringar. Om de är det, följ instruktionerna för att installera dem.
Behöver jag en internetanslutning för att uppdatera Windows?
Du behöver en Internetanslutning för att installera Windows-uppdateringar på din dator. Detta beror på att uppdateringar måste laddas ner från Internet. Du bör också använda en snabb internetanslutning när du uppdaterar Windows för att undvika fel som 0x800705b9-problemet som gör att uppdateringen misslyckas. Det finns dock sätt att uppdatera Windows offline utan internetanslutning.




![Firefox-tema ändras hela tiden [Fast]](https://prankmike.com/img/firefox/10/firefox-theme-keeps-changing-fixed-1.jpg)










