Om du får felkoden 0x80070483 när du försöker komma åt Microsoft Store, beror det vanligtvis på att det finns ett problem med Store-cachen eller att din enhet inte är korrekt inställd. I den här artikeln visar vi dig hur du åtgärdar felkoden 0x80070483 så att du kan återgå till att använda Microsoft Store. Låt oss först försöka rensa butikscachen. För att göra detta, öppna Microsoft Store-appen och klicka sedan på de tre prickarna i det övre högra hörnet. Klicka sedan på 'Nedladdningar och uppdateringar' och sedan 'Hämta uppdateringar'. När uppdateringarna har laddats ner och installerats, starta om din enhet och se om 0x80070483-felet har åtgärdats. Om det inte fungerar att rensa butikscachen är nästa steg att kontrollera din enhet för eventuella väntande uppdateringar. För att göra detta, öppna appen Inställningar och klicka sedan på 'Uppdatera och säkerhet'. Klicka sedan på 'Windows Update' och sedan 'Sök efter uppdateringar'. Om det finns några tillgängliga uppdateringar installerar du dem och startar sedan om enheten. Om du fortfarande ser felet 0x80070483 är det möjligt att din enhet inte är korrekt konfigurerad. För att fixa detta, öppna Microsoft Store-appen och klicka sedan på de tre prickarna i det övre högra hörnet. Klicka sedan på 'Inställningar' och sedan 'Konton'. Klicka slutligen på 'Logga in med ett Microsoft-konto istället.' Om du fortfarande har problem kan du alltid kontakta Microsofts support för hjälp.
Om du får felkod 0x80070483 när du öppnar Microsoft Store på Windows, hjälper det här inlägget dig att fixa det. Microsoft Store felkod 0x80070483 visas vanligtvis under öppning på grund av skadade eller saknade systemkomponenter. En annan trolig orsak är en skadad Windows-butikscache. Därför har vi tillhandahållit en uttömmande lista över alla möjliga korrigeringar för Microsoft Store fungerar inte Windows problem.

stäng av autoplay windows 10
Åtgärda Microsoft Store-felkod 0x80070483
Följ dessa tips för att fixa Microsoft Store-felkod 80070483 på din Windows 11/10-dator:
- Återställ Microsoft Store
- Kör Windows Store Apps Felsökare
- Kör DISM
- Installera om Microsoft Store med Powershell
- Sök efter skadlig programvara på PC
Se till att använda ett administratörskonto för att slutföra dessa förslag.
1] Återställ Microsoft Store
Du kan prova att återställa Microsoft Store från inställningarna för att se om felkoden är borta.
- Gå till Inställningar > Appar > Appar och funktioner .
- Hitta Microsoft Store och klicka på de tre prickarna bredvid.
- Klick Avancerade alternativ .
- Under Ladda om , klick Ladda om knapp.
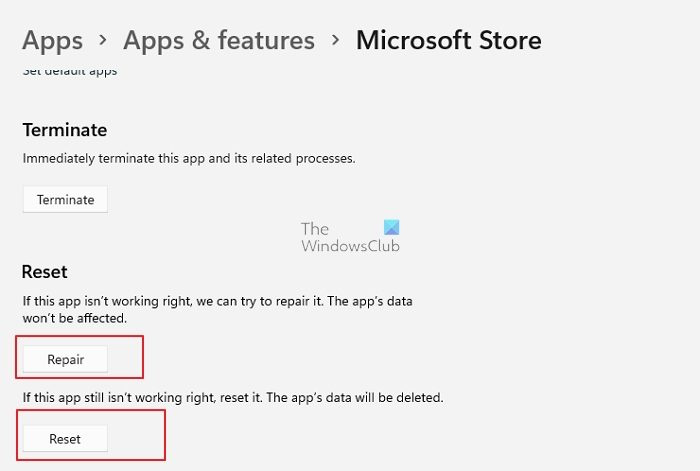
Detta bör återställa Microsoft Store till standardinställningarna. Denna metod är tillämplig på alla program installerade på Windows. Följ vår guide om hur du också kan rensa Microsoft Store-cachen.
Ansluten: Microsoft Store öppnas inte efter återställning
hur man överför filer från dator till dator med teamviewer
2] Kör Windows Store Apps Felsökare.
Kör Windows Store Apps Felsökare och se om det hjälper.
3] Kör DISM
DISM-kommandot låter administratörer ändra och återställa systemavbildningar, inklusive Windows System Restore Environment. Men du kan också använda den för att fixa den lokala återställningsbilden och eventuella skadade systemfiler i Windows.
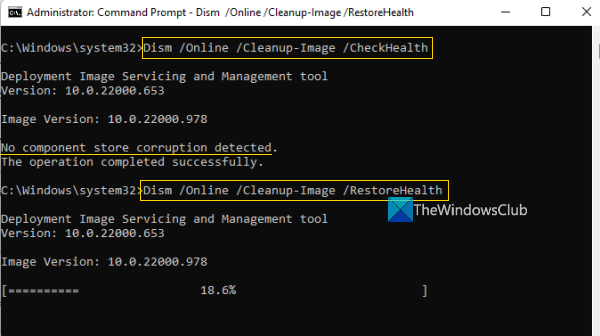
- Skriv i sökrutan i aktivitetsfältet kommandorad .
- Högerklicka sedan på kommandotolken och välj Kör som administratör och tryck Ja .
- Typ DISM.exe/Online/Cleanup-image/Restorehealth (notera mellanslag före varje '/') och tryck sedan på Att komma in .
Denna process kan ta flera minuter. När processen är klar startar du om enheten.
4] Installera om Microsoft Store med Powershell
PowerShell på Windows låter dig köra kommandon som kan installera om nästan alla program som är förinstallerade med Windows. Microsoft Store är inget undantag, och du kan installera Microsoft Store igen genom att köra följande kommandon:
- Tryck Windows + H kortkommando och välj Windows Terminal (administratör) .
- Kopiera och klistra in eller skriv följande kommando vid kommandotolken och tryck Att komma in :
- Det här kommandot hjälper dig att installera om Microsoft Store. När processen har installerat om Microsoft Store startar du om datorn.
Kontrollera om Microsoft Store fungerar korrekt.
5] Sök efter skadlig programvara på PC
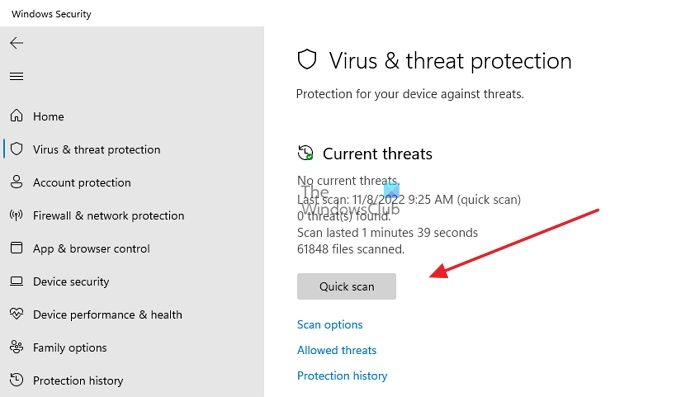
Komponenter som är anslutna till Windows Store kan saknas eller inte fungerar korrekt om enheten är infekterad med allvarlig skadlig programvara. Som ett resultat kommer Microsoft Store inte att fungera korrekt. Kör en fullständig genomsökning och ta sedan bort alla upptäckta hot för att lösa problemet. Så här gör du:
- klick Windows-tangent + I öppen Inställningar.
- Välj på den vänstra panelen Sekretess och säkerhet .
- Under Säkerhet , Välj Windows säkerhet .
- Välja Virus- och hotskydd ges under Skyddszoner .
- Nästa klick Skanningsalternativ och välj Fullständig genomsökning. Tryck Skanna nu .
Om du använder något annat antivirus bör det ha en liknande metod för att hitta problem på din dator. Du kan rensa och ta bort alla hot och starta om datorn om något hot upptäcks.
Windows 10 gör Windows klar 2017
Låt oss säga att du inte kan hitta något virus eller skadlig programvara på din dator. I det här fallet föreslår vi att du provar andra antivirus, till exempel molnbaserade antiviruslösningar som kan skanna din dator och sedan ta reda på vilket standard antivirussystem på din dator du inte behöver.
Läsa : Microsoft Store saknas, dyker inte upp eller är inte installerat
Huvudorsaken bakom Microsoft Windows Store-felkoden 0x80070483 är en skadad Windows Store-cache. Så efter att ha provat stegen i den här artikeln som är lämpliga för dig, glöm inte att starta om din dator och kontrollera om felkoden är borta när du öppnar Microsoft Store.
Hur länkar jag om min Microsoft Store?
Om du har loggat ut från Microsoft Store måste du logga in igen för att länka ditt konto igen. Kontoikonen finns i det övre högra hörnet av App Store. När du klickar på det kommer det att leta efter Microsoft-kontot som är tillgängligt på din PC och sedan kan du använda det eller använda ett annat konto.
Kan jag använda flera Microsoft-konton med Windows-appar?
Om du vill använda ett konto med Microsoft Office, ett annat med Xbox-appen, ett annat med Microsoft Store och ett helt separat konto med en Windows-dator, ja, de är alla möjliga. Men du kommer att sakna den sömlösa upplevelsen som du skulle ha med ett enda konto.















