Om du får felet 0x80070008 när du försöker uppdatera Windows, oroa dig inte - du är inte ensam. Detta är ett vanligt fel som kan uppstå av flera anledningar. Den goda nyheten är att det finns några enkla steg du kan vidta för att åtgärda problemet. I den här artikeln går vi igenom de olika sakerna du kan prova för att få din Windows-uppdatering att fungera igen. Låt oss först ta en titt på vad som kan orsaka felet 0x80070008. Sedan visar vi dig hur du fixar det. Vad orsakar 0x80070008-felet? Det finns några olika saker som kan orsaka 0x80070008-felet. Här är några av de vanligaste orsakerna: -Windows Update-tjänsten körs inte. -Det finns ett problem med Windows Update-filerna på din dator. -Din dator är inte ansluten till Internet. -Windows Update-servrarna är upptagna. Så här åtgärdar du 0x80070008-felet Här är några saker du kan försöka fixa 0x80070008-felet: -Starta om Windows Update-tjänsten. -Kör felsökaren för Windows Update. -Återställ Windows Update-komponenten. -Kontrollera din internetanslutning. -Vänta och försök igen senare. Vi kommer att gå in mer i detalj på vart och ett av dessa steg nedan. Starta om Windows Update Service Det första du kan prova är att starta om Windows Update-tjänsten. För att göra detta, följ dessa steg: 1. Tryck på Windows-tangenten + R för att öppna dialogrutan Kör. 2. Skriv services.msc och tryck på Retur. 3. Hitta Windows Update-tjänsten och dubbelklicka på den. 4. Klicka på knappen Stopp. 5. Vänta en minut och klicka sedan på Start-knappen. 6. Stäng fönstret Tjänster. Försök nu att uppdatera Windows igen och se om felet är åtgärdat. Kör Windows Update-felsökaren Om omstart av Windows Update-tjänsten inte löste problemet, är nästa sak du kan prova att köra Windows Update-felsökaren. Detta är ett inbyggt verktyg som kan hjälpa till att lösa vanliga problem med Windows Update. Följ dessa steg för att köra felsökaren: 1. Tryck på Windows-tangenten + I för att öppna appen Inställningar. 2. Klicka på Uppdatera och säkerhet. 3. Klicka på fliken Felsökning. 4. Klicka på Windows Update och klicka sedan på Kör felsökaren. 5. Följ instruktionerna på skärmen. Återställ Windows Update-komponenten Om felsökaren inte löste problemet är nästa sak du kan prova att återställa Windows Update-komponenten. Detta är ett verktyg som hjälper Windows att kommunicera med Windows Update-servrarna. Följ dessa steg för att återställa Windows Update-komponenten: 1. Tryck på Windows-tangenten + R för att öppna dialogrutan Kör. 2. Skriv cmd och tryck på Retur. 3. Skriv följande kommandon och tryck på Retur efter vart och ett: nätstopp wuauserv nätstoppbitar nätstopp cryptsvc ren C:WindowsSoftwareDistribution SoftwareDistribution.old ren C:WindowsSystem32catroot2 Catroot2.old nätstart wuauserv nettostartbitar net start cryptsvc 4. Stäng kommandotolksfönstret. Kontrollera din Internetanslutning En av de vanligaste orsakerna till 0x80070008-felet är ett problem med din internetanslutning. Om din dator inte är ansluten till Internet kan den inte kommunicera med Windows Update-servrarna. För att kontrollera din internetanslutning, följ dessa steg: 1. Tryck på Windows-tangenten + I för att öppna appen Inställningar. 2. Klicka på Nätverk och Internet. 3. Klicka på fliken Status. 4. Se till att din internetanslutning fungerar. Om din dator är ansluten till Internet, men du fortfarande får felet 0x80070008, är nästa sak du kan prova att vänta och försöka igen senare. Vänta och försök igen senare Om du fortfarande får felet 0x80070008 är det bästa du kan göra att vänta och försöka igen senare. Ibland kan Windows Update-servrarna bli överbelastade och orsaka fel som detta. Om du väntar några timmar och försöker igen bör problemet vara åtgärdat. Om inte kan du prova några av de andra stegen i den här artikeln. Förhoppningsvis fixade ett av stegen ovan 0x80070008-felet och du kan nu uppdatera Windows. Om inte kan du kontakta Microsofts support för mer hjälp.
Vissa användare stötte på en felkod 0x80070008 när du försöker uppdatera Windows-operativsystemet till den senaste versionen. Det finns många orsaker till det här problemet som brist på diskutrymme eller minne, skadade Windows Update-systemfiler etc. I det här inlägget kommer vi att diskutera problemet i detalj och hitta lösningar för att fixa Windows Update-fel 0x80070008.
convert.mod till.mpg

0x80070008 - ERROR_NOT_ENOUGH_MEMORY, systemet har slut på minne.
Fixa Windows Update-felkod 0x80070008
Lågt diskutrymme eller lågt minne kan göra att Windows Update-felkod 0x80070008 visas på Windows 11/10. Nedan finns alla lösningar som behövs för att lösa problemet.
- Kör Diskrensning
- Stäng onödiga program som körs
- Rensa innehållet i mappen SoftwareDistribution och mappen catroot2.
- Kör Windows Update-felsökaren.
- Installera Windows Update manuellt
- Återställ Windows Update-komponenter till standard.
Börja verkställigheten med de första besluten.
1] Kör Diskrensning också
Som nämnts tidigare visas felkod 0x80070008 om vår dator inte har tillräckligt med utrymme för att installera drivrutinen. För att lösa problemet kan du ta bort temporära filer med Diskrensning. Efter att ha rensat tillräckligt med utrymme måste vi starta om datorn och sedan köra Windows Update. Hoppas detta hjälper dig.
2] Stäng onödiga program som körs
Öppna Aktivitetshanteraren och stäng alla icke-OS-program som kan kräva mycket resurser.
hybrid sömn
3] Rensa innehållet i mappen SoftwareDistribution och mappen catroot2.
Windows har en SoftwareDistribution-mapp som lagrar temporära filer relaterade till Windows-uppdateringar. Om du stöter på det här felet under Windows-uppdateringar är det bättre att ta bort dessa tillfälliga filer från den här mappen. Catroot2-mappen lagrar signaturer för Windows Update-paketet och hjälper till att installera det.
|_+_|När du har slutfört alla steg startar du om datorn och kontrollerar om problemet kvarstår.
4] Kör Windows Update-felsökaren.
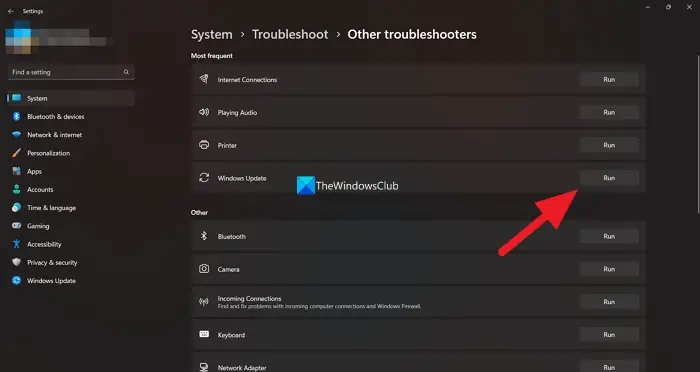
Om du får felkoden som visas när du installerar Windows-uppdateringar på din dator kan uppdateringsfelsökaren hjälpa dig att lösa problemet. Följ dessa steg för att köra Windows Update-felsökaren.
- Tryck på Windows-tangenten och klicka på ikonen Parameter alternativ
- Rulla ner på skärmen och klicka på Felsök.
- Klicka sedan på 'Annan felsökare' eller 'Avancerade felsökare'.














