Om du är en IT-expert vet du att Outlook-sökningsindexering inte fungerar på Windows 11/10 kan vara en verklig smärta. Här är en snabb lösning som hjälper dig att få igång din sökningsindexering på nolltid.
1. först, se till att Windows Search-tjänsten körs. För att göra detta, öppna Services MMC (services.msc) och leta efter Windows Search-tjänsten. Om tjänsten inte körs högerklickar du på den och väljer Starta.
2. Därefter måste du bygga om sökindexet. För att göra detta, öppna kontrollpanelen för indexeringsalternativ (skriv 'index' i sökrutan på Start-menyn och välj 'Indexeringsalternativ' från resultaten).
3. Klicka på knappen Avancerat i dialogrutan Indexeringsalternativ. I dialogrutan Avancerade alternativ klickar du på knappen Bygg om. Detta kommer att starta indexåteruppbyggnadsprocessen; när den är klar bör din sökindexering fungera korrekt.
4. Om du fortfarande har problem kan du försöka återställa Windows Search-tjänsten. För att göra detta, öppna Services MMC (services.msc) och leta efter Windows Search-tjänsten. Högerklicka på tjänsten och välj Stopp. Högerklicka sedan på tjänsten igen och välj Starta. Detta bör återställa tjänsten och förhoppningsvis lösa ditt sökindexeringsproblem.
Du kan uppleva enstaka krascher med sökalternativet i Outlook, ett vanligt misstag är sökindexering fungerar inte i outlook . I det här inlägget kommer vi att titta på några praktiska lösningar att fixa Outlook-sökningsindexering fungerar inte problem.

Åtgärda trasig Outlook-sökningsindexering
Sökindexering som inte fungerar i Outlook kan göra att e-postinläsning misslyckas eller till och med frysa Outlook. Microsoft har erkänt detta problem och anger att POP- och IMAP-kontoanvändare kan uppleva det här problemet om deras e-postmeddelanden lagras lokalt i PST-filer. Låt oss nu se hur detta problem kan lösas på en Windows-dator.
- Kör Windows felsökare för sökning och indexering.
- Kontrollera indexeringsstatus i Outlook
- Se till att Windows-sökning är aktiverat
- Bygg om Windows Search Directory
- Ändra Windows indexeringsalternativ
- Reparera Microsoft Office
1] Kör Windows felsökare för sökning och indexering.
Det första du bör prova är att köra felsökaren för sökning och indexering som är tillgänglig för användning i Windows-inställningar. Detta kan hjälpa dig att ta reda på orsaken till varför Outlook-sökningsindexering inte fungerar och till och med fixa det.
- Öppna Windows-inställningar med kortkommandot Win + 'I'.
- På fliken System väljer du alternativet Felsökning och klickar på Andra felsökare.
- Leta efter felsökaren Sök och indexera i listan över tillgängliga felsökare.
- Kontrollera problemen du har problem med och klicka på Nästa.
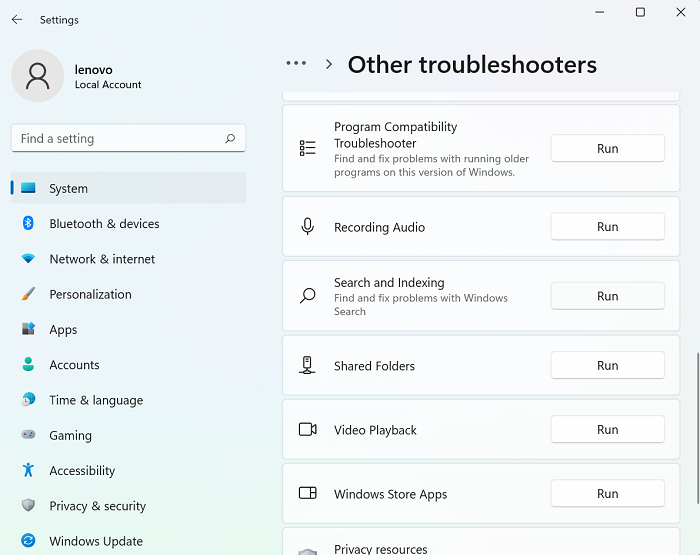
hur man installerar windows 10 iot på hallon pi 3
Vänta tills felsökningsprocessen har slutförts, varefter Windows kan upptäcka problemet med att Outlook-sökningsindexering inte fungerar och implementera en fix för det.
Om detta inte fungerar, uppmanas du att välja en av de andra metoderna som föreslås nedan.
Läsa : Sökindexeraren återställs alltid och startar om efter en omstart.
2] Kontrollera indexeringsstatus i Outlook.
En annan möjlig orsak till att Outlook-sökning inte fungerar kan vara ett fel från Outlooks sida. Därför rekommenderas du också att kontrollera indexeringsstatusen för Outlook.
- Öppna Outlook och klicka på Sök.
- Klicka på 'Sökverktyg' i det övre högra hörnet av sökfältet och välj alternativet 'Indexeringsstatus'.
- Vänta ett tag tills alla objekt ska indexeras och kontrollera efter det igen om det här problemet är åtgärdat i Outlook eller inte.
Läsa : Windows-sökningen kunde inte initieras
3] Se till att Windows-sökning är aktiverat
En annan nyckelfaktor för att undvika detta problem är att se till att Windows Search-tjänsterna är igång. Detta kan göras genom servicechefen.
- Öppna kommandofönstret Kör med hjälp av tangentkombinationen Win + R.
- Rulla ner här för att hitta Windows Search
- Högerklicka på den och öppna dess egenskaper
- Öppna nu rullgardinsmenyn 'Starttyp:' på fliken 'Allmänt' och välj 'Automatisk'.
- Klicka på Verkställ för att spara denna ändring.
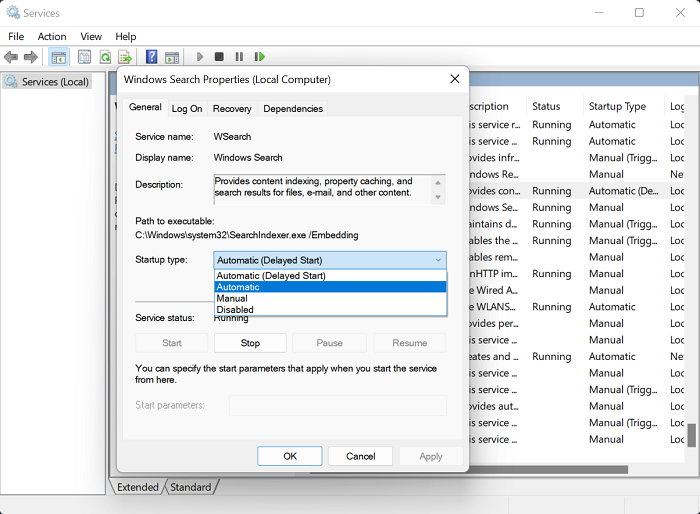
airpods fortsätter att koppla från datorn
Starta nu om din dator och kontrollera om det finns ett problem med sökalternativet i Outlook.
Läsa: Hur man tar bort varningen för begränsad anslutning i Outlook
4] Reparera Windows sökkatalog.
Ett annat sätt att fixa trasig Outlook-sökningsindexering är att bygga om den befintliga sökkatalogen med all data som tidigare sökts i Windows. Du kan göra detta genom indexeringsalternativen.
- Hitta indexeringsalternativ i sökfältet i aktivitetsfältet.
- I dialogrutan Indexeringsalternativ väljer du Avancerat för att öppna fönstret Avancerade alternativ.
- Klicka sedan på Bygg om
- Spara detta genom att klicka på OK och sedan välja Stäng.
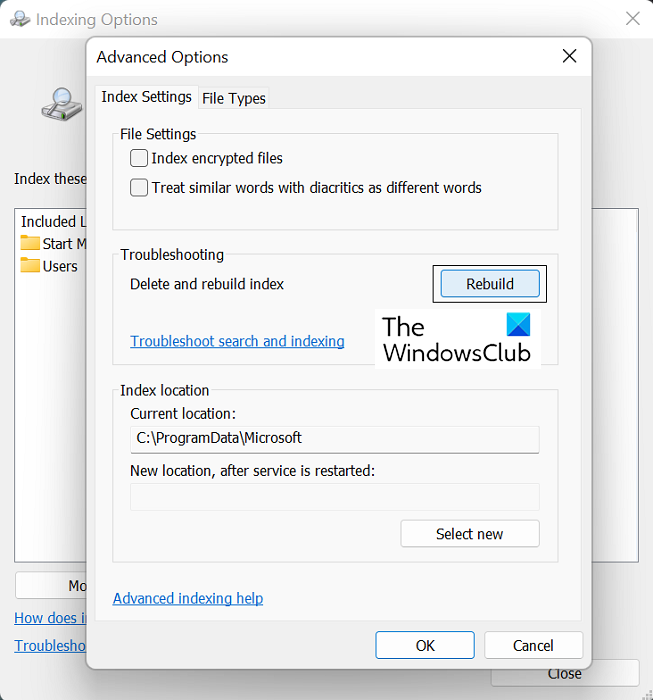
När detta är gjort, dubbelkolla i din Outlook om sökindexeringen har börjat fungera eller inte.
DRICKS : Indexer Diagnostic Tool hjälper till att fixa Windows Search Indexer-problem.
5] Ändra Windows-indexeringsalternativ
Indexering i Windows är processen att katalogisera filer, meddelanden och andra data på en dator. Detta är ett sätt att göra det lättare att hitta föremål på din PC. Ibland kan justeringar av dessa indexeringsalternativ på Windows också hjälpa dig med Outlook-felet i fråga.
- Klicka på sökfältet i aktivitetsfältet i Windows och leta efter indexeringsalternativen som finns på kontrollpanelen.
- Klicka på 'Avancerat' som du gjorde i 4ochlösningen ovan
- Välj fliken 'Filtyper' ovan och i listan över tillgängliga filer, hitta filen med tillägget 'msg'.
- Klicka på den här filen, välj alternativet 'Indexegenskaper och filinnehåll' och klicka slutligen på 'OK'.
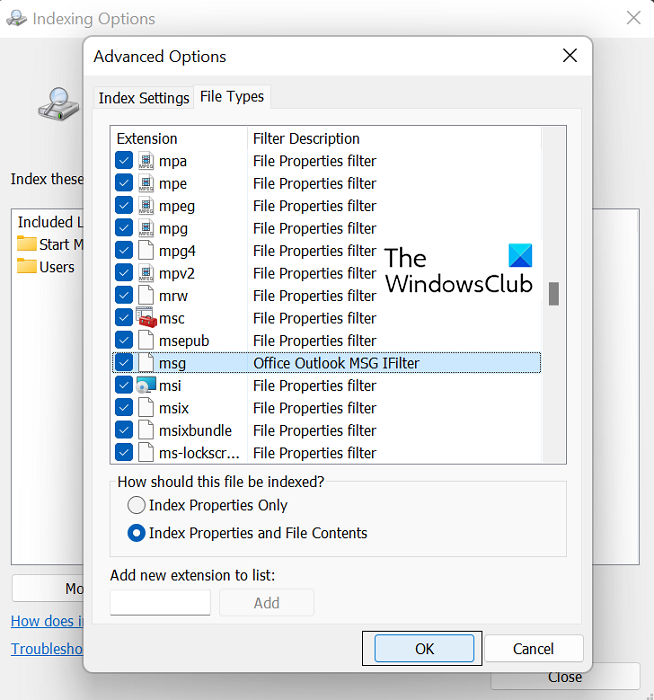
Om ingen av ovanstående lösningar hjälper dig, är det sista alternativet att initiera en onlinereparation av Microsoft Office-paketet.
6] Reparera Microsoft Office Suite
Följ dessa steg för att återställa Microsoft Office-programmet på din PC:
inte tillräckligt med utrymme för Windows-uppdatering
- Öppna Windows-inställningar och gå till fliken Program i alternativfältet till vänster på skärmen.
- Klicka på 'Appar och funktioner' och sök efter Microsoft Office i sökfältet 'Lista över applikationer'.
- Denna sökning returnerar Microsoft Office Suite. Klicka på ikonen med tre punkter och välj Redigera.
- Välj onlineåterställningsalternativet och klicka på Återställ.
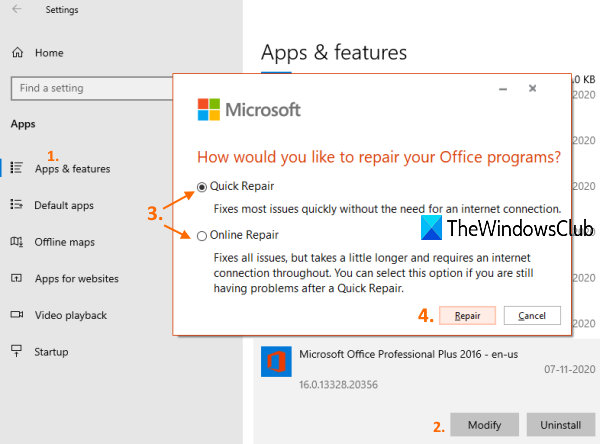
Vänta ett tag tills den här processen är klar och när den väl gör det startar du om datorn för att reparera och tillämpa ändringarna. Jag hoppas att detta löser alla problem du upplever med sökindexering i Outlook.
Vi hoppas att vår detaljerade guide om Outlook-sökningsindexeringsproblem hjälper dig att lösa alla problem relaterade till det.
Varför visar inte Outlook alla e-postmeddelanden i sökningen?
Ett annat vanligt Outlook-relaterat problem som användare upplevde var efter installation av Windows 10-uppdatering KB5008212 eller uppgradering till Windows 11, när Outlook inte visade de senast mottagna e-postmeddelandena i sökresultaten. Det här problemet påverkade främst användare som hade POP-, IMAP- och fristående Exchange-konton. Microsoft har erkänt det här problemet och släppt uppdateringar för det i sina mars 2022-uppdateringar för Windows 11.
Hur vet jag om Outlook-indexeringen är klar?
Om du tror att Outlook inte har indexerat alla dina objekt, det vill säga när du gör en sökning får du resultatet att objektet inte hittades, du kan felsöka indexeringsfunktionen. För att göra detta, öppna Outlook och klicka på sökfältet. Klicka här på rullgardinsmenyn 'Sökverktyg' och klicka sedan på 'Indexeringsalternativ'. Om alla objekt indexerades korrekt kommer du att se meddelandet 'Outlook har slutfört indexeringen av alla dina objekt. Det finns 0 objekt kvar att indexera.' hoppa ut. Om inte, vänta några minuter tills de icke-indexerade objekten registreras i indexet.















