I det här inlägget kommer vi att visa dig hur du gör tillåt eller blockera eller ta bort en DLNA-enhet i Windows 11. När det kommer till operativsystemet Windows 11 är det möjligt att dela media från personliga mappar som videor, spellistor, bilder, musik och mer till en annan dator eller användare från samma dator. För att detta ska fungera måste båda enheterna vara på samma nätverk och stödja DLNA.

Nyligen har vissa användare undrat om det är möjligt att blockera eller tillåta en DLNA-enhet från att strömma eller dela mediefiler på Windows 11/10. Tja, svaret på det är ja, och som förväntat kommer vi att förklara hur man får detta gjort i den här artikeln.
Vad är en DLNA-enhet?
För de som inte är medvetna om detta, står DLNA för Digital Living Network Alliance, en organisation som sätter standarden och riktlinjerna för hemnätverksenheter. Dessa enheter inkluderar vanligtvis smartphones, PC. Smarta TV-apparater, surfplattor och andra så länge som standarden stöds.
Nu, när en enhet som är DLNA-certifierad läggs till i ditt hemnätverk, kan ägaren använda den för att automatiskt kommunicera och dela alla former av mediefiler med andra anslutna DLNA-produkter som är länkade till samma datornätverk.
Hur man tillåter eller blockerar DLNA-enhet i Windows 11
Följ stegen som anges här för att tillåta eller blockera en eller alla DLNA-medieströmningsenheter på din Windows-dator:
flesch kincaid word 2013
- Öppna kontrollpanelen
- Navigera till Nätverks- och delningscenter
- Välj Alternativ för mediaströmning
- Tillåt eller blockera en eller alla mediaenheter med knappen.
Vi antar att du har aktiverat och ställ in DLNA-strömningsservern på Windows.
Sedan är nästa sak vi behöver göra här att tända på Kontrollpanel , vilket är en uppgift som är lätt att utföra, så låt oss titta på hur man får det gjort.
Klicka på sökikonen som finns i aktivitetsfältet. Därifrån skriver du Kontrollpanelen i sökrutan och väljer den. 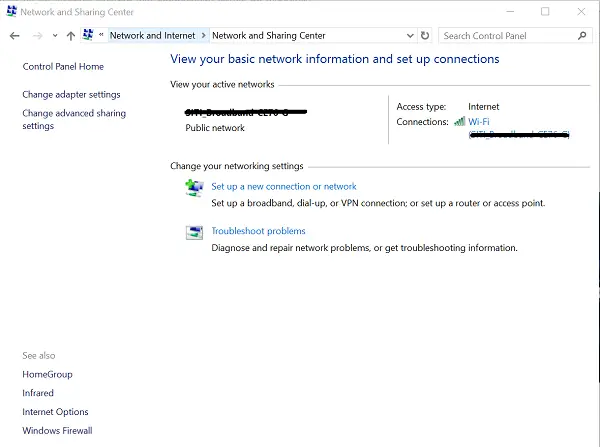
Gå nu över till Nätverks-och delningscenter .
Om du är på kategoriinställningen via kontrollpanelen, vänligen klicka Nätverk och internet. Efter det kommer du att se en lista med alternativ via den högra sektionen.
Klicka på Nätverks- och delningscenter samtidigt som du undviker det andra.
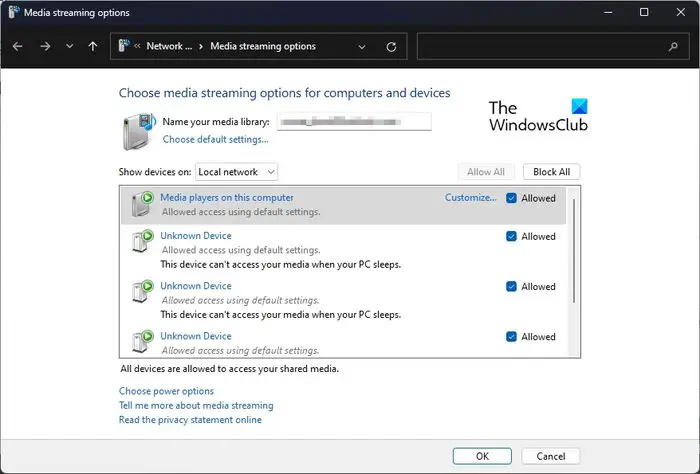
Vi måste nu hitta till det område som kallas Alternativ för mediaströmning , och som alltid är uppgiften superlätt.
Du förstår, nu när du är på Nätverks- och delningscenter, se till den vänstra panelen.
Bläddra till botten och se till att mediaströmningsalternativ finns där. Efter det klickar du på den.
Om nästa sida ber dig att aktivera DLNA, fortsätt och gör det.
Slutligen är planen att tillåta eller blockera alla DLNA-medieströmningsenheter.
För att göra detta, leta efter Visa enheter på , välj sedan Lokalt nätverk . Efter det bör du se en lista över enheter.
- Klicka på Tillåta knappen och sedan OK för att tillåta allt på en gång.
- Gör samma sak med Blockera alla knapp.
- Välj individuellt genom att bocka eller avmarkera rutan bredvid varje mediaenhet.
Tryck på OK-knappen för att slutföra uppgiften, och det är det, du är klar och klar.
Jag hoppas det här hjälper.
ta bort skrivbordsbakgrundsfönster 7
Läsa : Det gick inte att återansluta alla nätverksenheter på Windows
Ska jag inaktivera DLNA?
DLNA-standarden använder UPnP, vilket gör det möjligt att upptäcka andra datorenheter i nätverket. Det gör det också möjligt för dessa enheter att kommunicera med varandra; Därför, om du inte streamar, är det vettigt att inaktivera nätverket tills dess.
Stöder Windows 11 DLNA?
Svaret på denna fråga är ett rungande ja. Du förstår, DLNA-medieströmning tillåter användaren att dela media från sin musik, bilder och videomappar med andra användare som är på samma nätverk.















