Vissa användare har haft problem med att ta bort gamla cachade autentiseringsuppgifter och konton från webbversionen av Microsoft Teams . I det här inlägget kommer vi att visa dig hur du tar bort gamla konton från Teams på webben, rensar Microsoft Teams-uppgifter via Utforskaren eller Kontrollpanelen och tar bort Teams-kontot från Windows 11-inställningar.

Hur man tar bort gamla konton från Teams på webben
Om du vill lära dig hur du tar bort gamla, cachade autentiseringsuppgifter och konton från Microsoft Teams på webben, föreslår vi att du följer de enkla stegen som beskrivs i den här artikeln:
- Öppna din webbläsare
- Navigera till Teams på webben
- Klicka på Logga ut
- Välj önskat konto
- Ta bort cookies för att rensa gamla cachade autentiseringsuppgifter
Starta webbläsaren och hitta vägen till webbversionen av Teams.
Skriv helt enkelt teams.microsoft.com i adressfältet i din webbläsare.
Tryck på Enter för att ladda den officiella sidan.
Därifrån loggar du in med dina officiella kontouppgifter.
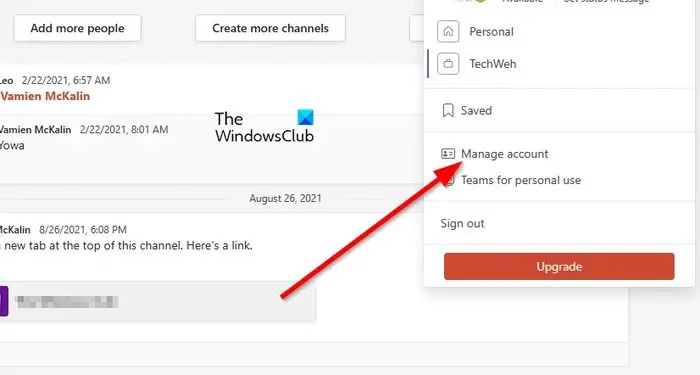
stäng av autoplay windows 10
Vi misstänker att du använder flera Teams-konton, och den goda nyheten är att alla användare kan växla mellan båda med lätthet, och detsamma gäller för att ta bort dem.
För att ta bort ett problem med konto bör du klicka på profilbilden.
Du bör se en rullgardinsmeny.
Från den menyn klickar du på knappen Hantera konto för att gå vidare.
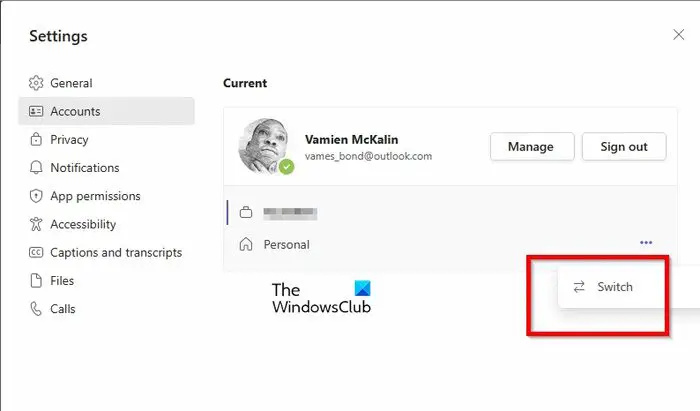
Slutligen måste du välja vilket konto du vill logga ut från. Som vanligt tar detta inte upp ett ögonblick av din tid.
För närvarande kommer du att se en liten lista över alla konton som för närvarande är inloggade i Teams.
Klicka på den treprickade menyknappen bredvid kontot.
Välj alternativet Byt från snabbmenyn.
Mac-markör för Windows
Vänta tills sidan laddas medan systemet öppnar det valda kontot.
Klicka på profilbilden, välj sedan Logga ut, och det är allt för det.
När det gäller att radera de gamla, cachade autentiseringsuppgifterna som är knutna till Teams på webben, måste du ta bort cookies från din webbläsare.
Det här inlägget visar hur du gör rensa cookies, webbplatsdata, cache för specifika webbplatser i Chrome, Edge, Firefox och Opera .
Så här rensar du Microsoft Teams autentiseringsuppgifter med Explorer
Microsoft Teams autentiseringsuppgifter kan raderas på en delad dator om inställningsmappen tas bort från systemet. Om du inte vet hur du får detta gjort, låt oss förklara.
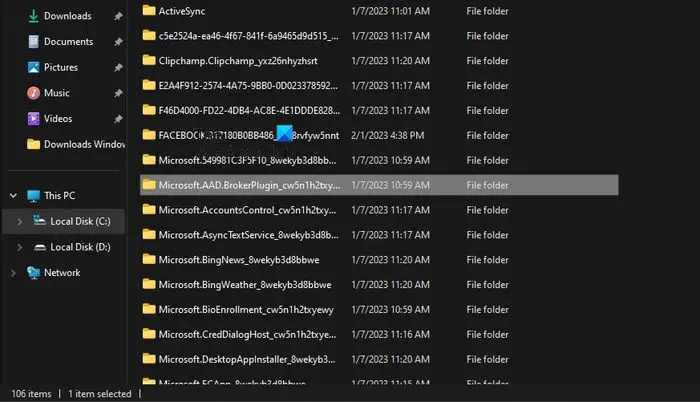
För att rensa Microsoft Teams autentiseringsuppgifter. öppna File Explorer och hitta vägen till följande mapp:
C:\Users\%username%\AppData\Local\Packages\Microsoft.AAD.BrokerPlugin_*
När du ser Microsoft.AAD.BrokerPlugin_* mapp, vänligen radera den.
Den här mappen innehåller inställningar för Microsoft Teams-kontouppgifter.
Rensa Teams autentiseringsuppgifter via kontrollpanelen
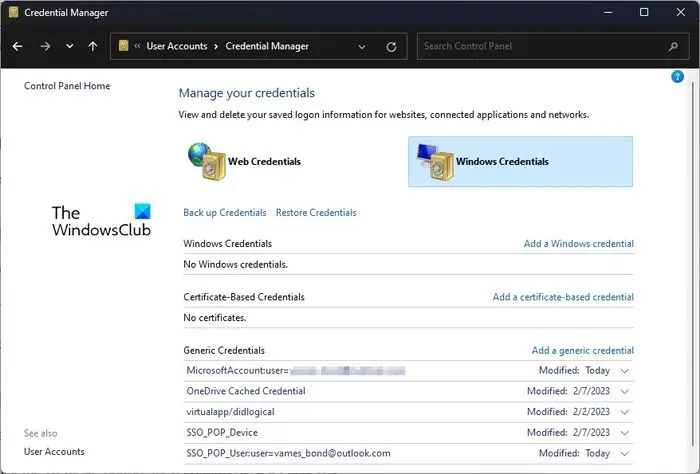
hur man lägger till anpassade sidnummer i ord
En annan lösning att prova här är att rensa Microsoft Teams autentiseringsuppgifter från inloggningshanteraren.
- Öppna kontrollpanelen.
- Därifrån väljer du Användarkonton från listan över tillgängliga alternativ.
- Titta till höger avsnitt och klicka på Credentials Manager.
- Navigera till Windows-inloggningsuppgifter och expandera sedan avsnittet Microsoft Office 365/Teams.
- Klicka på knappen Ta bort och bekräfta sedan genom att välja Ja.
- Stäng kontrollpanelen och se till att sedan starta om Microsoft Teams.
Logga in en gång till med ditt Microsoft-konto, och det är det, du är klar.
Ta bort Teams-konto från Windows 11-inställningar
Det sista alternativet här är att ta bort Teams-kontot från inställningsområdet för Windows 11.
- Öppna appen Inställningar
- Välj E-post och konton
- Ta bort den felande enheten
- Lägg till kontot igen
För att öppna appen Inställningar, klicka på Windows-tangenten + I.
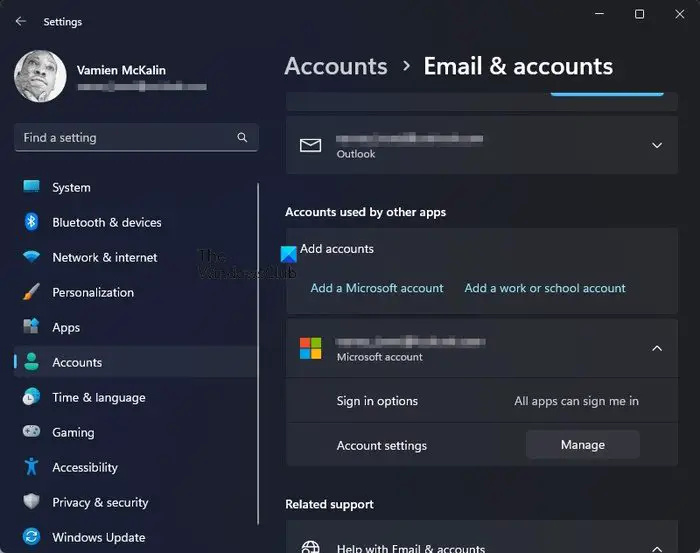
- Från huvudsidan för Inställningar klickar du på Konton på panelen till vänster.
- Därefter klickar du på E-post och konton.
- Leta efter kategorin som lyder Konton som används av andra appar.
- Expandera avsnittet Microsoft 365 och klicka sedan på Hantera.
- En webbsida kommer att laddas i din standardwebbläsare.
- Logga in med ditt Microsoft-konto.
- Välj alternativet Visa alla enheter.
- Leta upp din enhet och klicka sedan på Ta bort enhet.
Slutligen måste du återgå till menyn Inställningar i Windows 11.
Navigera tillbaka till E-post och konton och lägg sedan till ditt Microsoft 365-konto en gång till.
När det är gjort startar du om Microsoft Teams för att se om de cachade autentiseringsuppgifterna har rensats.
LÄSA : Microsoft Teams webbapp fungerar inte eller laddas inte
Hur rensar jag cacheminnet i Microsoft Teams?
Rensa Microsoft Teams cache tar bara en kort stund av din tid. Öppna helt enkelt File Explorer och navigera sedan till %appdata%\Microsoft\teams. Öppna alla följande mappar och ta bort innehållet i dem:
- %appdata%\Microsoft \teams\applikationscache\cache
- %appdata%\Microsoft \teams\blob_storage
- %appdata%\Microsoft \teams\Cache
- appdata%\Microsoft \teams\databases
- appdata%\Microsoft \teams\GPUcache
- appdata%\Microsoft \teams\IndexedDB
- appdata%\Microsoft \teams\Lokal lagring
- appdata%\Microsoft \teams\tmp
Starta om Microsoft Teams när åtgärden ovan har slutförts.
Hur tar jag bort gamla inloggningar från Teams?
När det gäller att ta bort gamla inloggningsuppgifter från Microsoft Teams är detta något annat som är enkelt att göra. Du kan öppna appen och logga ut från alla konton eftersom det är möjligt att ha flera konton kopplade till din Teams-app. Alternativt är det möjligt att ta bort gamla inloggningar från kontosektionen via appen Inställningar som finns under E-post & konton.















