Active Directory (AD) är ett utmärkt verktyg för fil- och mappbehörigheter, säkerhet och hantering. Det tillåter administratörer att ge tillstånd att komma åt specifika mappar till specifika användare. Enkelt uttryckt kan en användare bara komma åt en mapp som administratören har tillåtit dem att. Detta gäller för hantering av fjärrdatormappar. AD-behörigheter har två kategorier: standard och special. De speciella behörigheterna tillåter användare att ha specifika privilegier och begränsad åtkomst till en mapp. Å andra sidan ger standardbehörigheter användarna tillgång till saker som att skriva, läsa, redigera eller full kontroll över mappen. I det här inlägget kommer vi att diskutera hur man ställer in behörigheter i Active Directory för användare.

Active Directory-behörigheter tillåter privatpersoner och företag att skydda sina mappar. Till exempel, om vissa filer behöver ses eller ändras av en HR-ansvarig, kommer administratören endast att ge dem tillstånd. Så en säkerhetsansvarig har inget företag att komma åt sådana filer, och de kommer inte att beviljas åtkomst av administratören. Vissa användare har dock ingen aning om hur man ställer in behörighet i AD. Vi har de bästa tipsen och stegen för att hjälpa dig att hantera dina mappar och ge åtkomst till endast auktoriserade användare. Fortsätt läsa.
Aktivitetshanteraren är tom
Hur man ställer in behörigheter i Active Directory för användare
För att ställa in AD-behörigheter måste du följa några enkla men föga kända steg. Kom ihåg att för att ställa in dessa behörigheter måste du vara administratör eller ges särskild behörighet av administratören för att ändra mappägande i Active Directory . Det finns två distinkta metoder för att ställa in behörigheter i Active Directory:
- Använd GPMC för att ställa in behörigheter
- Använd Active Directory-användare och -datorer
DRICKS: Stegen i dessa två metoder kan vara komplicerade eller inte användarvänliga för vissa användare. Vissa AD-program från tredje part är lätta att använda och har bra UX. Vi rekommenderar att du provar gratis Microsoft Active Directory-alternativ som vi täckte.
Låt oss titta på dessa metoder i detalj.
1] Använd GPMC för att ställa in behörigheter
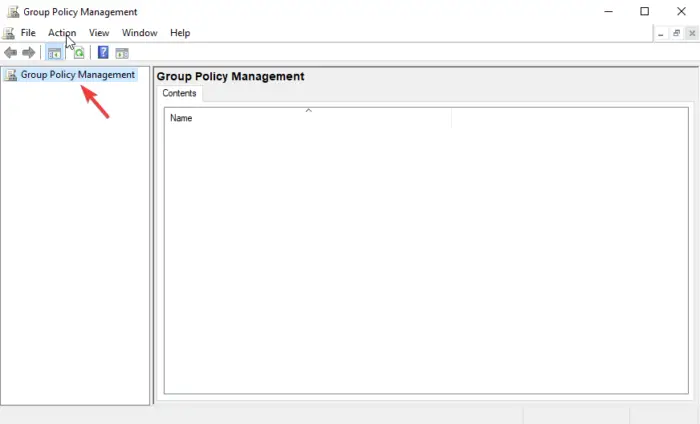
GPMC står för Group Policy Management Console. Den har grupppolicyinställningar som du kan använda för att ställa in och konfigurera säkerhet och åtkomstbehörigheter. I grupprincipobjektredigeraren kan du till exempel använda konsolen för att skapa ett grupppolicyobjekt, vilket är en samling inställningar som du kan använda för att begränsa eller reglera användaråtkomst till specifika mappar. Utför följande steg för att ställa in behörigheter med GPMC:
- Öppna Konsol för gruppolicyhantering genom att använda Springa dialog ruta. För att öppna Kör, tryck på Windows-tangent + R . Typ gpmc.msc och sedan slå Stiga på eller klicka på OK alternativ.
- Leta upp Grupppolicyobjekt ikonen och högerklicka på den och välj sedan Ny från rullgardinsmenyn.
- Sätt sedan in a namn , och på Source Starter GPO , ställ in det som ingen . Välj OK .
- Du kommer att se en ny GPO, högerklicka på den och välj sedan Redigera GPO från rullgardinsmenyn.
- Medan du är på Redaktör för grupppolicyhantering gå till Datorkonfiguration > Windows-inställningar > Säkerhetsinställningar.
- Gå vidare och högerklicka på Filsystem alternativet och välj sedan Lägg till fil från listan.
- Navigera nu till mappen eller filen där du vill ställa in behörigheter och klicka OK .
- Välj Avancerad alternativ på Databassäkerhet fönster.
- Välj Lägg till på Behörigheter flik. Detta kommer att skapa och ge åtkomstbehörigheter till en användare. Du kan också välja en befintlig användare och klicka på Redigera alternativ.
- I det nya fönstret visas en lista med behörigheter. Kryssa i rutan bredvid varje för Tillåt eller neka tillstånd .
- Välj rullgardinsikonen bredvid Applicera på . Här väljer du var du beviljar behörigheterna till användaren.
- Klicka slutligen OK . Detta kommer att avsluta processen och spara alla behörigheter.
Dessa steg används för att ge åtkomst eller neka privilegier till en användare. De ger åtkomst till specifika mappar eller filer utan att en användare begär tillstånd från administratören.
2] Använd Active Directory-användare och -datorer
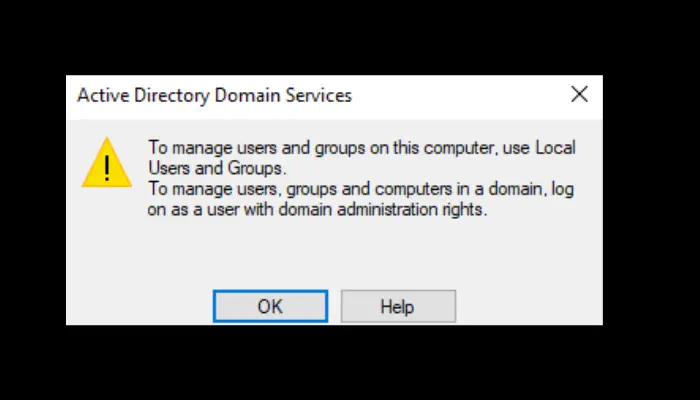
Innan vi börjar med den här metoden är det bra att notera att den används för att ställa in behörigheter för delegerad autentisering och ENDAST kan tillämpas i Active Directory av Windows Server. Följ stegen nedan för att ställa in behörigheter för delegerad autentisering med alternativet Active Directory-användare och -datorer:
- Öppen Active Directory-användare och datorer på Springa dialog ruta. För att göra detta, tryck Windows-tangent + R och typ dsa.msc , tryck sedan Stiga på .
- Högerklicka på det alternativ du vill delegera som t.ex grupp, organisationsenhet (OU) , eller användare , följt av att välja Delegera kontroll alternativ.
- På D elegation av Control Wizard , Välj Nästa följd av Lägg till .
- Ange gruppnamnet eller användarnamnet för den användare du vill ge behörighet på Select Användare, datorer eller grupp dialogalternativ.
- För att verifiera att du skapade gruppen eller användaren i AD, välj Kontrollera namn , klick OK , och välj sedan Nästa .
- På samma Delegering av kontrollguiden , markera rutan bredvid Delegera följande vanliga uppgifter , och markera rutan bredvid Återställ användarlösenord och tvinga lösenordsändring vid nästa inloggning . Klick Nästa , och Avsluta att fortsätta.
- Leta reda på den modifierade gruppen eller användaren, högerklicka på den och klicka Egenskaper på rullgardinsmenyn.
- Välj Avancerad på säkerhet alternativ. Välja Lägg till som är på Avancerade säkerhetsinställningar .
- A Guide för behörighetsinmatning Kommer komma. Klicka på Välj en rektor alternativ. Fortsätt och sätt gruppen eller användarnamnet som du gav tillstånd att återställa och välj sedan OK .
- På Gäller , välj Descendant användare föremål. Detta gör att du kan se listan över behörigheter som beviljats en viss användare.
- Scrolla ner och leta upp Läs lockoutTime och Skriv lockoutTime . Aktivera de två alternativen genom att markera rutan bredvid dem. Välj Nästa sedan OK för att slutföra processen.
Dessa steg tillåter användaren att ändra lösenorden för alla objekt som finns i den administrativa katalogen.
Vi hoppas att något här hjälper dig att ställa in behörigheter i Active Directory för användare.
freeware pdf upplåsning
Vilka är de tre typerna av domänobjektbehörigheter?
De tre typerna av domänobjektbehörigheter är behörigheter per grupp eller användare, behörigheter per operativsystemprofil och behörigheter per domänobjekt. Grupp- eller användarbehörigheter tillåter administratörer att visa, redigera och tilldela behörigheter för en specifik grupp eller användare. Administratören kan tilldela, redigera och visa behörigheter för OS-profiler i administrationsverktyget. Behörigheter per domänobjekt tillåter administratören att tilldela, redigera och visa behörigheter för flera grupper eller användare på domänobjektet.
Hur kontrollerar jag behörigheter på en katalog?
För att kontrollera behörigheter i MS Active Directory, oavsett om det är användare eller objektbehörigheter, gå till Egenskaper flik. För att göra det, gå till Start och bläddra för att hitta Administrationsverktyg . Välj Active Directory-användare och datorer , lokalisera användaren eller objektet och högerklicka sedan på det. Välj i det nya fönstret Egenskaper, och gå sedan till säkerhet alternativ. Här kommer du att kunna kontrollera och se alla objektbehörigheter.







![Autoslutförande fungerar inte i Firefox adressfält [Fix]](https://prankmike.com/img/firefox/D0/autocomplete-not-working-in-firefox-address-bar-fix-1.png)







