Denna handledning visar hur man aktivera eller inaktivera rundade hörn i Microsoft Edge webbläsare på Windows 11/10 PC. Du kan aktivera eller inaktivera rundade hörn för webbläsarflikar samt webbläsarfönster (rundade hörn runt en webbläsarfönsterram) för visuell separation med hjälp av de inbyggda alternativen i Edge-webbläsaren. Om funktionen för rundade hörn är aktiverad som standard och du inte gillar den, kan den inaktiveras med enkla steg och vice versa. Bilden nedan visar ett Microsoft Edge-fönster med rundade hörn för en flik och en webbläsarfönsterram (som visar rundade hörn på en webbsida).
I bilden nedan kan du se ett webbläsarfönster utan rundade hörn i Edge-webbläsaren. Skillnaden är ganska tydlig och du kan ha vilken inställning du vill enligt dina krav.

Hur man slår på/stänger av rundade hörn i Microsoft Edge
Det finns två inbyggda sätt att slå på eller av rundade hörn i Microsoft Edge. Dessa är:
- Använder sidan Inställningar
- Använda sidan Microsoft Edge Flags.
Låt oss kontrollera båda dessa alternativ.
Slå på eller av Rounded Corners i Microsoft Edge med hjälp av sidan Inställningar
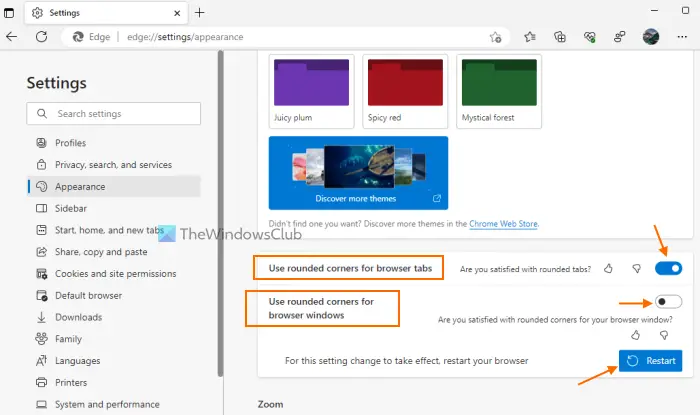
Funktionen för att slå på/av rundade hörn i Microsoft Edge med hjälp av sidan Inställningar är för närvarande tillgänglig med Microsoft Edge Canary – men den kommer snart att rullas ut till den stabila versionen.
Där kommer du att ha två alternativ; en för rundade hörn för webbläsarflikar och en annan för rundade hörn för webbläsarfönster. Den stabila versionen av Microsoft Edge inkluderar inte sådana alternativ på sidan Inställningar ännu. Här är stegen:
- Öppna webbläsaren Microsoft Edge
- Använd Alt+F snabbtangent för att öppna Inställningar och mer dyka upp
- Välj inställningar alternativet i det popup-fönstret
- Välj Utseende kategori från den vänstra delen av sidan Inställningar
- Använd växeln tillgänglig för Använd rundade hörn för webbläsarflikar alternativ och Använd rundade hörn för webbläsarfönster alternativ för att aktivera eller inaktivera rundade hörn i Edge-webbläsaren
- tryck på Omstart för att tillämpa ändringarna.
Relaterad: Hur man inaktiverar Bing-knappen i Microsoft Edge
Aktivera eller inaktivera rundade hörn i Microsoft Edge med hjälp av sidan Flaggor
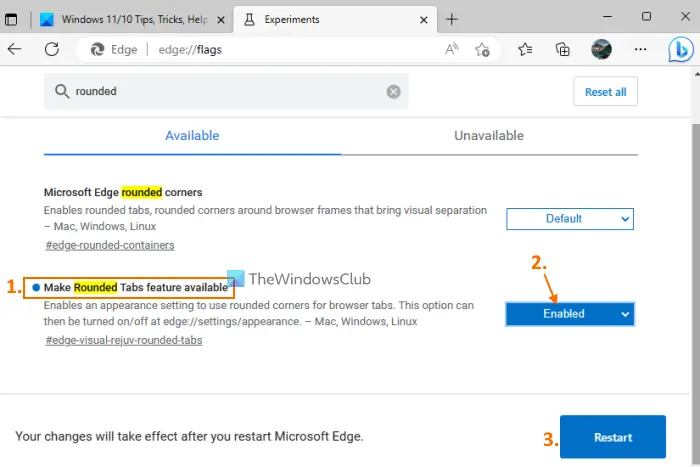
Microsoft Word har slutat fungera 2010
Du kan aktivera eller inaktivera Rounded Corners för webbläsarflikar i den stabila versionen av Microsoft Edge med hjälp av sidan Flaggor. Den stabila versionen stöder dock inte rundade hörn för alternativet webbläsarfönster ännu. Det kan komma senare när funktionen fortskrider. För att använda den här funktionen, uppdatera din Edge-webbläsare till den senaste versionen (om du inte redan har gjort det) och följ dessa steg:
- Öppna webbläsaren Microsoft Edge
- Skriv
edge://flagssida i adressfältet eller adressfältet och tryck på Stiga på för att öppna sidan Flaggor eller Experiment - Använd sökrutan för att hitta Gör funktionen Rundade flikar tillgänglig alternativ
- För det alternativet använder du rullgardinsmenyn och väljer Aktiverad alternativ
- tryck på Omstart knapp.
Nu kommer du att se rundade hörn för alla flikar du kommer att öppna i din Edge-webbläsare.
För att stänga av den här funktionen kan du upprepa stegen ovan och välja Standard alternativet i rullgardinsmenyn för Gör funktionen Rundade flikar tillgänglig alternativ. Använd Omstart för att tillämpa ändringarna.
Notera: På Microsoft Edge Flags-sidan ser du också en annan Microsoft Edge rundade hörn inställning som kan vara tillgänglig för att visa alternativ för rundade hörn för webbläsarflikar och webbläsarfönster på sidan Inställningar i Microsoft Edge, men det fungerar inte just nu. Du kan välja Aktiverad alternativ för den inställningen, men den kommer inte att aktivera eller visa alternativ för rundade hörn på inställningar sida. Kanske kommer den här inställningen att fungera senare när den här funktionen är redo att användas i den stabila versionen av Microsoft Edge.
Hur aktiverar jag rundade hörn i Windows 11?
Funktionen med rundade hörn i Windows 11 finns redan för Utforskaren, Anteckningar, högerklicksmeny, Start-menyn, etc. Men om rundade hörn av någon anledning är inaktiverade, aktivera hårdvaruacceleration och se om det fungerar. Se också till att din bildskärmsadapter inte är inaktiverad. Om ja, aktivera det med Enhetshanteraren. Du kan också ladda ner ett verktyg som heter Win11DisableRoundedCorners och kör dess EXE-fil som hjälper till att återställa eller inaktivera rundade hörn i Windows 11 .
Hur stänger jag av Microsoft Edge WebView2?
Om du vill förhindra automatisk installation av Microsoft Edge WebView2 Runtime på enheterna i din organisation, logga sedan in på Microsoft 365 Apps administratörscenter och navigera till Anpassning > Enhetskonfiguration > Inställningar för moderna appar . Efter detta, avmarkera Aktivera automatisk installation av WebView2 Runtime alternativ tillgängligt för Microsoft Edge WebView2.
Läs nästa: Microsoft Edge Bar, Edge Sidebar och Edge Office Bar förklaras .




![Windows.Storage namnutrymme hittades inte [Fast]](https://prankmike.com/img/visual-studio/C3/windows-storage-namespace-not-found-fixed-1.png)









