vill du lägg till övergångseffekter till dina videor utan att installera en videoredigerare från tredje part? Om så är fallet kan du tillämpa övergångar på videor med hjälp av den inbyggda Videoredigerare i Windows 11 .
Har Windows Video Editor övergångar?
Ja, standardvideoredigeraren i Windows 11, Clipchamp , innehåller övergångseffekter. Du kan enkelt använda en övergångseffekt i en video för att smidigt växla mellan två klipp eller mediaobjekt. Många gratis övergångseffekter som crossfade, zooma in/ut, torka, push, swirls och många fler finns tillgängliga i den för att lägga till i dina videor.
Hur man lägger till övergångar i Windows Video Editor
Du kan lägga till övergångar till dina videor med Clipchamp videoredigerare på din Windows 11-dator. Clipchamp är standardappen för videoredigering på den senaste versionen av Windows, dvs. Windows 11, och ägs av Microsoft. Den kommer förinstallerad i Windows. Men om din dator inte har den här appen kan du hämta den från Microsoft Store.
Här är de enkla stegen för att tillämpa övergångar på dina videor med Clipchamp Video Editor:
- Öppna Clipchamp Video Editor.
- Klicka på Skapa en ny video.
- Bläddra och importera källmediefilerna.
- Dra dem till tidslinjen.
- Flytta till fliken Övergångar.
- Lägg till en önskad övergångseffekt.
- Ställ in varaktighet.
- Exportera videon.
Starta först appen Clipchamp – Video Editor med Windows Search och tryck på Skapa en ny video alternativ från startskärmen. Ett nytt videoredigeringsfönster med alla verktyg och funktioner öppnas.

Efter det, från Dina media fliken, klicka på Importera media och välj källmediefilerna (video, foton, GIF-filer) som du vill inkludera i den slutliga videon. När du har lagt till, dra och släpp mediafilerna på tidslinjen en efter en.
Gå nu till Övergångar fliken i den vänstra rutan och välj sedan önskad övergångseffekt från tillgängliga mellan två klipp eller mediefiler.
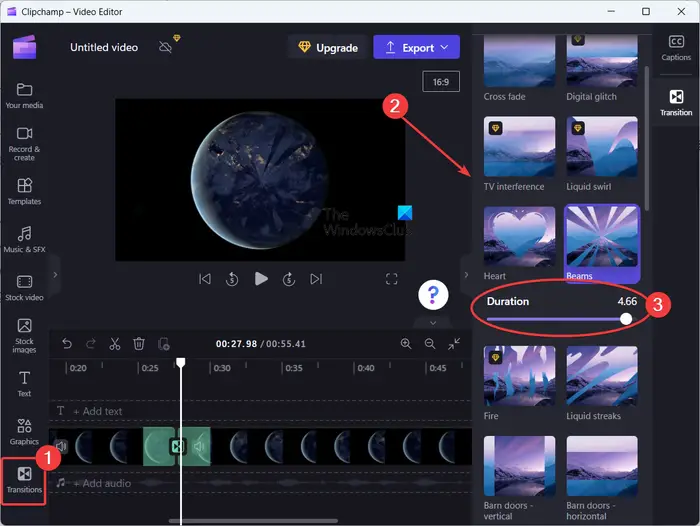
Det ger övergångseffekter inklusive Crossfade, Liquid swirl, Hearts, Beams, Circular wipe, Kakel, Stäng, Torka höger, Torka vänster, Zooma in, Zooma ut, Tryck upp, Tryck ned, Tryck vänster, Tryck höger, och mer. Det finns några fler övergångseffekter, men de är betalda. Du kan bara använda dem i pro-utgåvan av Clipchamp-appen. Men det erbjuder tillräckligt med gratis övergångseffekter för att lägga till dina videor.
gratis publiceringsprogramvara för pc
När den valda övergångseffekten läggs till mellan två klipp kan du justera varaktighet av effekten upp till 5 sekunder.
På samma sätt kan du använda övergångseffekter mellan andra klipp i din video.
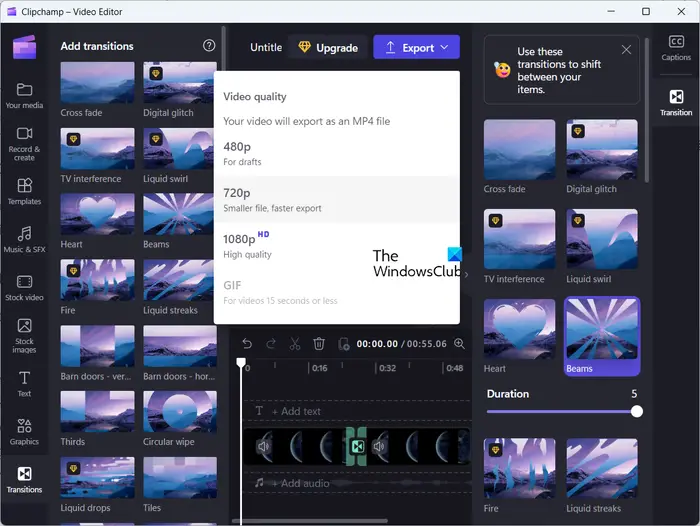
När du är klar med att tillämpa övergångseffekter i dina videor, tryck på Exportera släpp pilknappen. Och välj sedan önskad videokvalitet från 480p , 720p , och 1080p för att spara dina utdata. När du gör det kommer den att börja rendera den slutliga videon som du kan spara på din dator. Den exporterar endast videor i MP4-format.
Om en video är mindre än 15 sekunder kan du också exportera den till en animerad GIF.
Clipchamp tillhandahåller också en webbversion som du kan använda online för att redigera videor i en webbläsare.
Jag hoppas det här hjälper!
Läsa: Hur man lägger till undertexter till dina videor i Windows ?
hur man gör bakgrunden transparent i färg
Vilken videoredigerare har bra övergång?
Clipchamp har en ganska cool samling av videoövergångseffekter. Det finns dock många bra gratis videoredigerare från tredje part som innehåller massor av avancerade övergångseffekter. Dessa inkluderar DaVinci Resolve, OpenShot, VSDC Video Editor och Easy Video Maker.
Läsa : Clipchamp öppnas inte eller fungerar inte .















