Användare som vill lägga till en hyperlänk till deras Microsoft Excel-kalkylblad kan göra det relativt lätt. Det finns mer än ett sätt att lägga till en hyperlänk till ett kalkylblad, och vi kommer att förklara hur man gör det i det här inlägget.

Hur man lägger till hyperlänkar till Excel-ark
Om du vill lägga till hyperlänkar till ditt Excel-ark kan du följa någon av dessa tre metoder för att uppnå samma sak:
- Skriv eller klistra in motsvarande URL
- Lägg till hyperlänkar med länkfunktionen
- Använd HYPERLINK-funktionen
Skriv eller klistra in motsvarande URL för att lägga till hyperlänkar till Excel
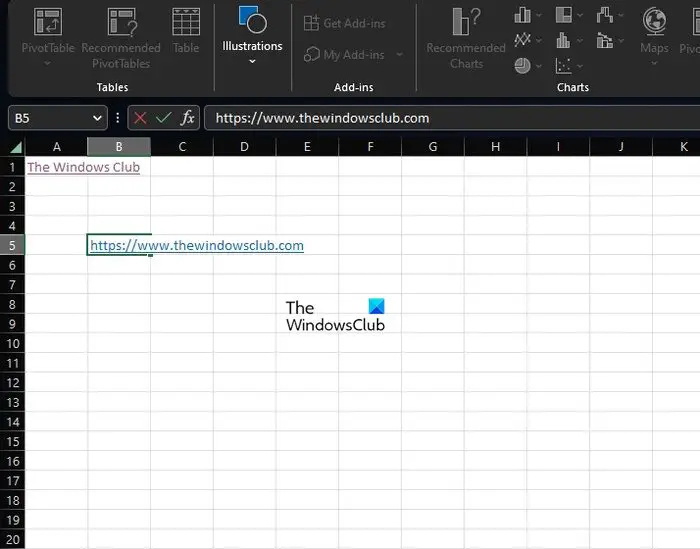
Ur vår synvinkel är det enklaste sättet att lägga till hyperlänkar till ett Excel-dokument att klistra in eller skriva in URL:en i den relevanta cellen. Vi misstänker att detta är alternativet de flesta användare kommer att använda sig av eftersom det är rakt på sak och kan göras på bara några sekunder.
- För att göra det, kopiera URL:en från källan om det behövs.
- Därefter klickar du i cellen där hyperlänken behövs.
- Därefter måste du klistra in länken i cellen och tryck sedan på Enter-tangenten.
- Alternativt kan du skriva in webbadressen i sin helhet om inklistring inte är ett alternativ.
- Välj Enter-tangenten när du har slutfört uppgiften.
Läsa: Hur man skapar en hyperlänk för en befintlig fil i Excel
Lägg till Excel-hyperlänkar med länkfunktionen
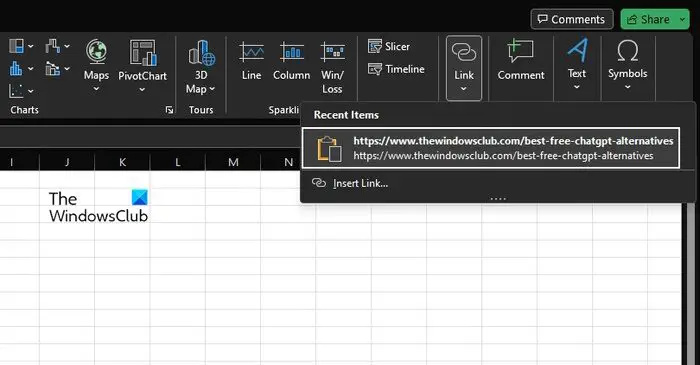
USB odelat
Det andra alternativet är att använda länkfunktionen, och chansen är stor att du kanske inte har hört talas om det förrän idag, så låt oss diskutera vad detta är och hur man använder det för att lägga till hyperlänkar till ett ark.
- Markera cellen där du vill lägga till hyperlänken.
- Klicka på fliken Infoga och välj sedan Länk från menyfliksområdet.
- Från rullgardinsmenyn klickar du på länken om du redan har kopierat den för att klistra in den i cellen.
- Eller så kan du klicka på Infoga länk och sedan klistra in eller skriva in webbadressen i den relevanta rutan.
- Tryck på Enter-tangenten för att lägga till den i den valda cellen.
Läsa: Hur man enkelt Hitta och ta bort hyperlänkar i Excel
Använd HYPERLINK-funktionen i Excel
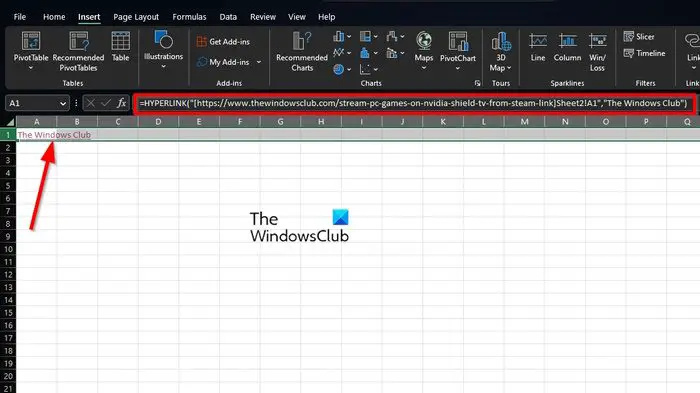
Det vi har här just nu är det sista sättet att lägga till hyperlänkar till ett Excel-ark. De flesta kommer aldrig att överväga att använda HYPERLINK-funktionen, men den finns där när det behövs.
De HYPERLINK-funktion i Excel returnerar en hyperlänk från en given destination och länktext. Du kan använda den för att skapa en klickbar hyperlänk med en formel. Innan vi kan börja här, observera att en formel och syntax krävs här för att HYPERLINK-funktionen ska fungera korrekt.
Så formeln bör vara HYPERLINK(plats, text). Det första argumentet krävs hela tiden och måste innehålla hela sökvägen och filnamnet. När det kommer till det andra argumentet kan du ange en cellreferens eller text inom citattecken för att visa vänlig textdata för hyperlänken.
Låt oss titta på ett exempel:
Om du vill länka cell A1 i Sheet2 från arbetsboken du använder för närvarande, använd följande formel med visningstexten, The Windows Club:
Microsoft Store Netflix
=HYPERLINK("[https://www.thewindowsclub.com]Sheet2!A1","The Windows Club")Du kan göra relevanta ändringar där det behövs för att bättre passa ditt arbete. Men var säker, allt fungerar därefter, så ge den en provkörning innan du använder den i den verkliga världen.
Läsa : Hur man ändrar hyperlänkar i Excel, Word och PowerPoint
Varför är min länk inte klickbar i Excel?
För att göra en länk klickbar text i Excel, börja med att dubbelklicka på den relevanta cellen och tryck sedan på F2-tangenten för att gå till redigeringsläge. Navigera till slutet av URL:en och tryck snabbt på mellanslagstangenten. Excel konverterar direkt en textsträng till en klickbar hyperlänk.
Läsa: Microsoft Word- eller Excel-hyperlänkar är långsamma att öppna .












![CS:GO fryser vid världsinitiering [Working Fix]](https://prankmike.com/img/games/FB/cs-go-stuck-on-initializing-world-working-fix-1.png)


